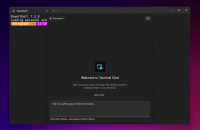
Terminal Chat is a new experimental feature that enables you to integrate Windows Terminal Canary with your preferred AI service.
Once Terminal Chat is connected to your AI service provider (GitHub Copilot, Azure OpenAI, or OpenAI), you can ask questions specific to the shell you are using (PowerShell, CMD, WSL Ubuntu, Azure Cloud Shell, etc) while staying in the context of your terminal.
Terminal Chat can:
- Provide command syntax and descriptions
- Explain command line error messages
- Send code suggestions to command-line text editors
Terminal Chat does not ship with its own large-language model. For now, this experimental feature is only available in Windows Terminal Canary and only supports GitHub Copilot, Azure OpenAI Service, and OpenAI.
Terminal Chat only communicates with your selected AI service when you enter a message in the chat. The chat history and name of the user’s active shell is also appended to the message that is sent to the AI service. The chat history is not saved by Windows Terminal after the terminal session is over.

Prerequisites
-
This experimental feature is only available in Windows Terminal Canary.
-
An AI service provider subscription is required. GitHub Copilot, Azure OpenAI, and OpenAI are currently supported.
Set up a Service Provider in Terminal Chat
To use Terminal Chat, you will need to connect GitHub Copilot or add an Azure OpenAI or OpenAI endpoint to your Terminal Chat settings.
-
Open Windows Terminal and select Settings from the drop-down menu on the far-right of the top menu bar.
-
Select the Terminal Chat (Experimental) tab to display the service provider configuration settings.
-
Select a Service Provider. A subscription to one of the following AI service providers is required to use Terminal Chat. You will need to set up and authenticate the AI service in the service provider settings. See below for the steps to activate your preferred AI service provider.
AI Service Providers
GitHub Copilot: Under Service Providers, select GitHub Copilot and Authenticate via GitHub to sign in to GitHub. Check Set as active provider to set GitHub Copilot as your active Service Provider.
To connect GitHub Copilot with Terminal Chat, you must have an active subscription for GitHub Copilot in your personal account, or you need to be assigned a seat by your organization. You can sign up for a GitHub Copilot free trial in your personal account to evaluate GitHub Copilot.
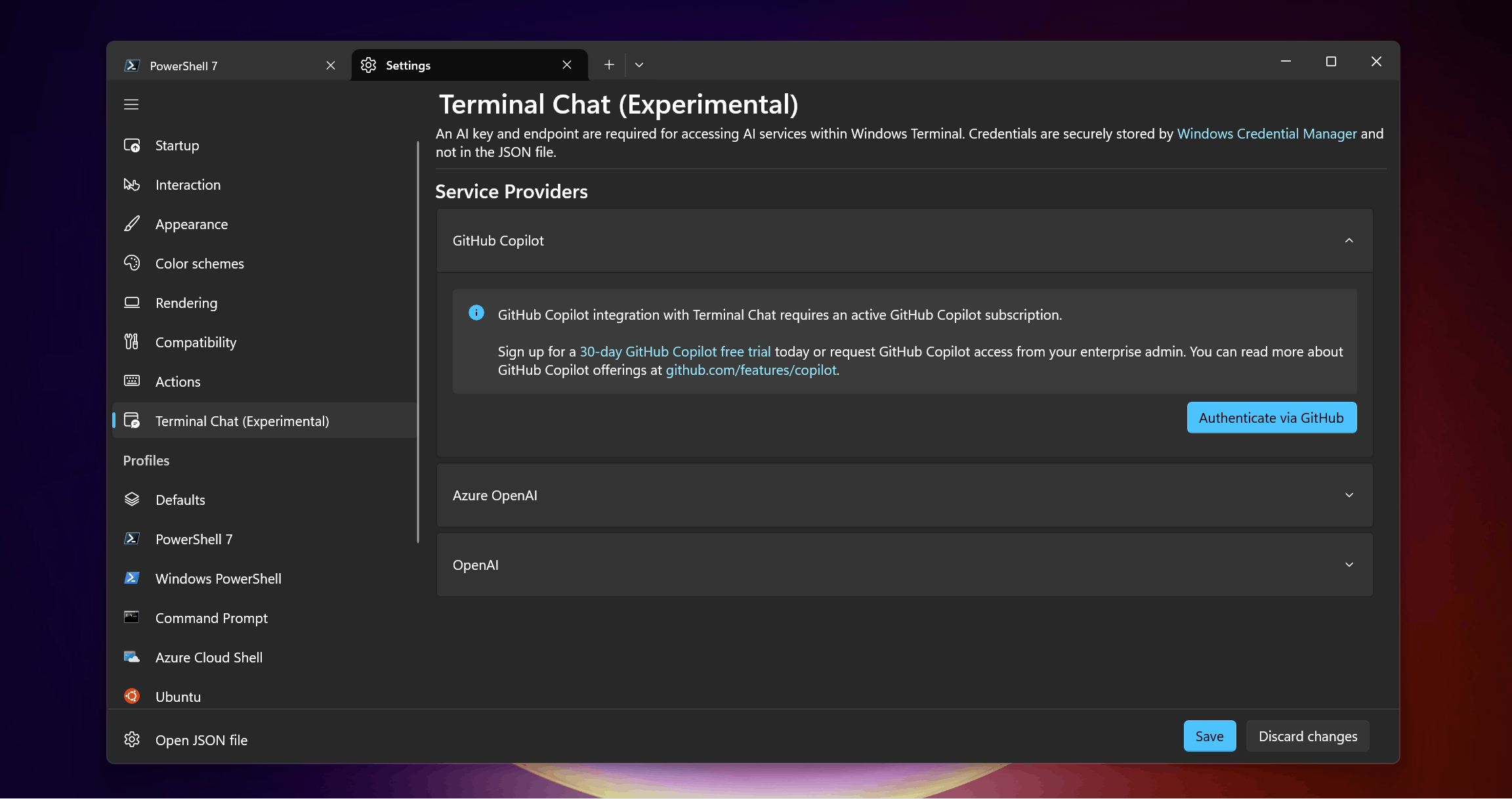
Note
If you have access to GitHub Copilot via your organization, you won't be able to use GitHub Copilot if your organization owner has disabled GitHub Copilot in the CLI. See "Managing policies for Copilot in your organization."
For more information on how to use GitHub Copilot responsibly with Windows Terminal, see "Responsible use of GitHub Copilot in Windows Terminal".
Azure OpenAI: Under Service Providers, select Azure OpenAI, enter an endpoint URL and key, select Store and Save.

To get an Azure OpenAI Service endpoint and key, you will need to create and deploy an Azure OpenAI Service resource.
You will need to use a gpt-35-turbo model and ensure that the jailbreak content filter is enabled for your deployment.
After creating a resource and deploying a model, you can find your Endpoint and API key by navigating to the Chat playground in Azure OpenAI Studio and selecting View code in the Chat session section. The pop-up dialog will provide an endpoint URL and key that you can use in the Terminal Chat Service Provider settings.
OpenAI: Under Service Providers, select OpenAI, enter an endpoint URL and key, select Store and Save.
To get an OpenAI endpoint and key, you will need to refer to the OpenAI documentation.
OpenAI is provided by a third-party and not Microsoft. When you send a message in Terminal Chat, your Terminal Chat history per session and the name of your active shell profile is sent to the third-party AI service for use by OpenAI. Your use of OpenAI is governed by the relevant third-party terms, conditions, and privacy statement.
Examples for using Terminal Chat
The following examples demonstrate a few ways that you might consider using Terminal Chat.

-
Command suggestions: Ask for a command that you would like to use. Terminal Chat also adds the name of the active shell to the prompt after it is sent, so if you are using PowerShell and ask "How do I make a new directory?", the response may be
md, but if you are using an Ubuntu (Linux) command line with WSL, the response may bemkdir. Clicking on the suggestion will copy it to the input line of the terminal. This will not run the suggestion for the user automatically. -
Translate commands: Terminal Chat can also be used to "translate" commands. For example, you can ask "What's
touchin PowerShell?" or "How do Itouchin PowerShell?" to get the suggestion ofNew-Item, a PowerShell command that is equivalent to the Linux / Unix-basedtouchcommand for creating a new file. -
Explain an error: If you've received an unfamiliar error response in your command line, copy and paste it into the Terminal Chat and ask for an explanation of the error code and how to fix it. For example, "How do I fix
Error: getaddrinfo ENOTFOUND?" -
Send code suggestions to command-line text editors: If you're using a command-line text editor in WSL (like
nanoorvi), you can ask Terminal Chat to generate code and send the code suggestion to the editor by clicking the "Copy" button. -
Find and describe PowerShell cmdlets: A cmdlet (pronounced command-let) is a lightweight script command used to perform a specific function in PowerShell. Terminal Chat can help you to find cmdlets that may be useful and can explain what task they accomplish. For example, "Find a cmdlet to show a list of active processes" would result in
Get-Process. Or "Explain theGet-ChildItemcmdlet" would describe that the cmdlet is used to retrieve a list of items within a specified location.
Terminal-specific context
Terminal Chat takes the name of the active shell and sends that name as additional context to the AI service to get suggestions that are more tailored towards the active shell.
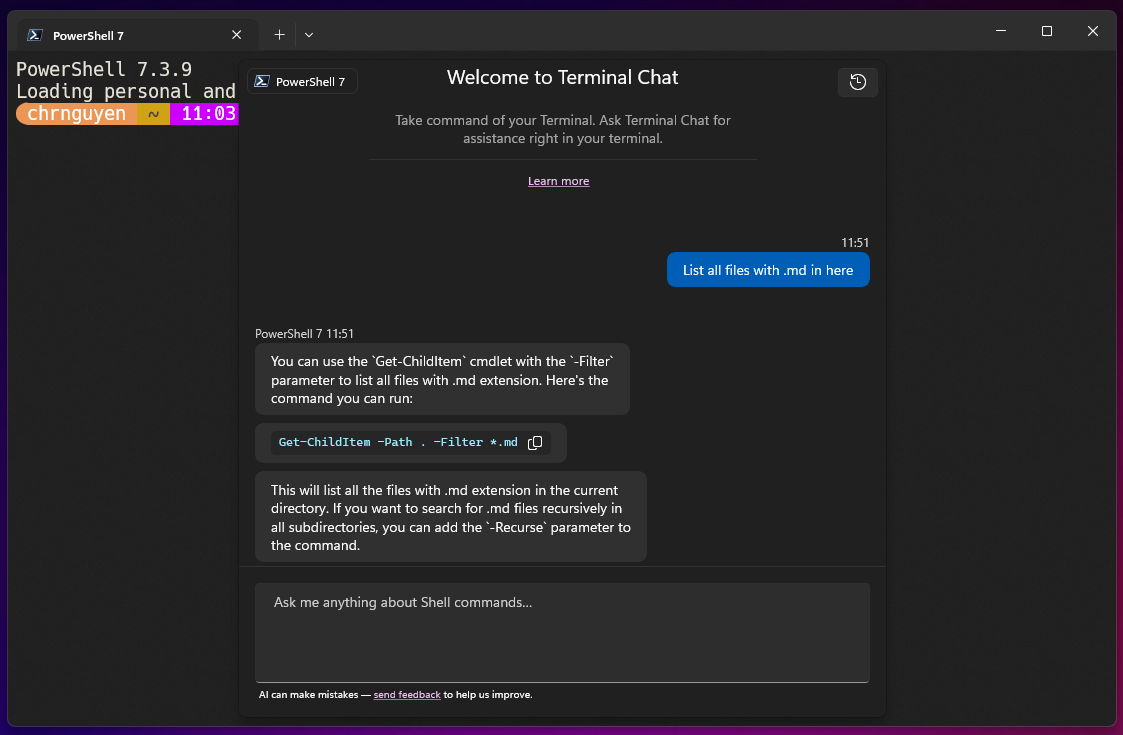
This means that Terminal Chat can identify whether a user's active shell is Command Prompt or PowerShell for example.
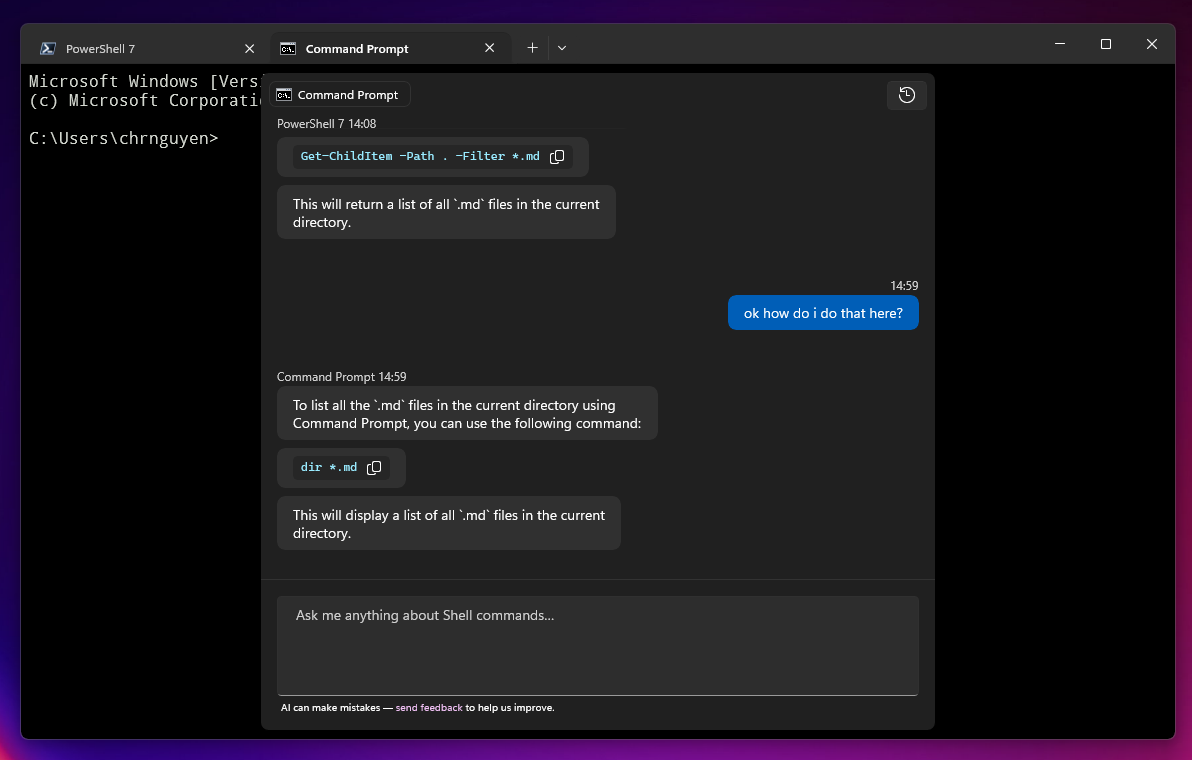
Assigning a keybinding to Terminal Chat
Terminal Chat can be set as a keybinding in the Actions tab of Windows Terminal Settings. Add a new keybinding by selecting + Add new and then selecting Toggle Terminal Chat from the dropdown to add a new keybinding Action for the Terminal Chat feature.
The new keybinding will also be reflected in the dropdown menu after these changes are saved.
Group Policy
Language Models and AI Services used by Terminal Chat can be disabled through the Enabled Language Models/AI Providers policy. The Terminal Chat feature can also be disabled with the same policy. To learn more, see the Group Policies page.

