Server Man
Well-Known Member
- May 17, 2015
~ Irfan Rabbani | Senior Support Escalation Engineer
 This article is the first in a series of posts on how to monitor System Center 2012 R2 Operations Manager clients that are not members of your Active Directory domain. The series will be broken out into three parts:
This article is the first in a series of posts on how to monitor System Center 2012 R2 Operations Manager clients that are not members of your Active Directory domain. The series will be broken out into three parts:
Part 1: Installing the Microsoft Certificate Authority Server for Operations Manager certificate based authentication
Part 2: Installing certificates and final configuration
Part 3: Installing and configuring a gateway
To begin part 1, we first need to look at how clients outside the domain will authenticate to our Operations Manager infrastructure. System Center Operations Manager 2007 & System Center 2012 Operations Manager use mutual authentication to communication with the agents. First the agent will try to communicate with Kerberos and when this is not possible, certificates will be used for the secure communication. If you happen to have agents that lie outside of your domain, such as in a DMZ, you’ll need to use certificates for agent to server communication.
If you already have an Enterprise Root CA then you may not need to install a new one, however be sure to check out the second part below where we configure the certificate template and make it available to clients.
Step 1: Install the Active Directory Certification Authority Role
1. Open Server Manager, then click Add Roles and Features. Click Next, then click Active Directory Certificate Services. Click Next two times to get to the screen below. Here you will select the server where you want to install the role. Once selected, click Next.
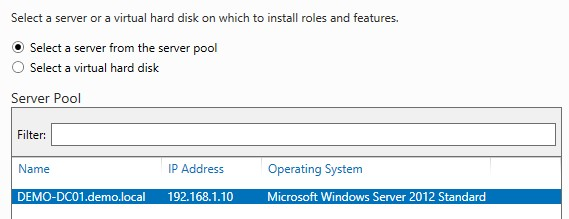
2. On the Select Role Services page, click Active Directory Certification Authority. Click Next three times.
3. Choose the following Features:
Click Next three times.
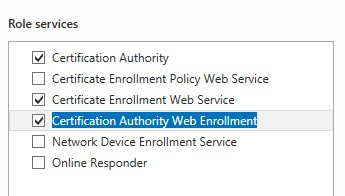
4. On the last page, check settings and choose Install.
After the installation finishes, restart the computer.
Step 2: Configure the Root CA
Once the Active Directory Certification Authority role is installed, we need to configure it.
1. Open Server Manager and click AD CS
2. On the Configuration Required for AD Certificate Services page, choose More.
3. Choose Configure Active Directory Certificate Service on the destination server:

4. Check the credentials and click Next
5. Select Certificate Authority and Certification Authority Web Enrollment and click Next (we will cover the web enrollment later).
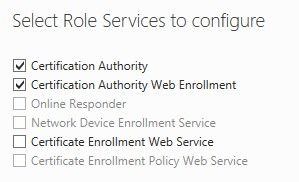
6. Choose Enterprise Root CA, click Next.
7. On the CA Type section choose Root CA and click Next.
8. Choose Create a new private key and click Next.
9. Specify the Certificate Server Cryptographic options (we left them with the default values) and click Next.
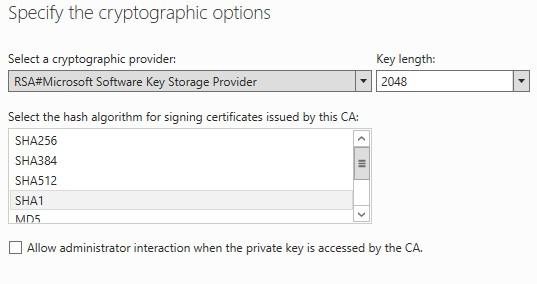
10. Fill in the Common name for this CA. I suggest you use a logical name (we used Enterprise-CA). Click Next.
11. Choose the Validity Period and choose Next two times (we left it default).
12. Check the Confirmation page and choose Configure.
13. For “Do you want to configure additional Role Services” choose Yes.
14. Choose Next and now choose the Certificate Enrollment Web Service.
15. Click Next three times and on the Specify the Service account section, choose the service user that is a member of the IIS_IUSRS group (this group is in the Active Directory) and choose Next.
16. Select the Enterprise CA and click Next.
17. Check the Confirmation page and choose Configure.
At this point we are done installing the Enterprise Root CA. Now we are going to make the certificate site secure because it’s necessary for web enrolment.
18. Click on Server Certificates, Create self-signed certificate.
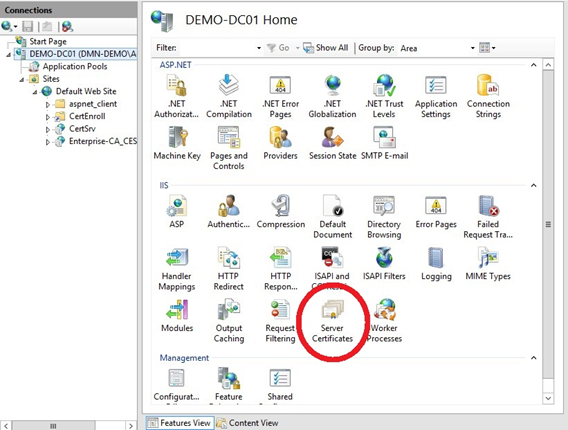
19. Give it a friendly name (in our case we used CA1-Dc1) and click OK.
Step 3: Create the Operations Manager Certificate Template
This section explains how to make an OpsMgr 2012 R2 certificate template in Windows Server 2012.
NOTE In my Lab I installed the Root CA on the Domain Controller.
1. Open Server Manager, click Tools and click Certificate Authority.
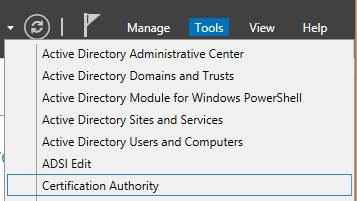
2. Select the Enterprise CA, right-click Certificate Templates, then right-click Manage.
3. Right-click on IPSec (Offline request) and select Duplicate Template.
4. Leave the default to Windows Server 2003 and Windows XP/ Server 2003. This way we are always backwards compatible.
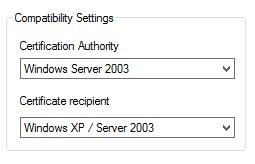
5. Go to the General tab and type a logical Template Display name and Template Name (we used OpsMgr Certificate and OpsMgrCertificate) and we changed the validity period to 5 years.
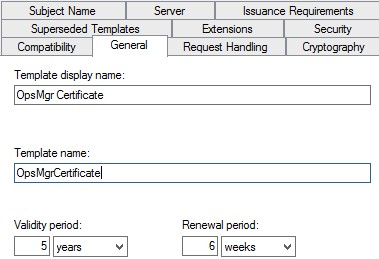
6. Go to the Request Handling tab and check the option to allow the private key to be exported.
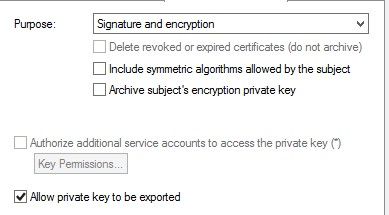
7. Go to Cryptography and choose the minimum key size - we selected 2048. This is sufficient and takes less CPU time to process. Also check the Microsoft Enhanced Cryptographic Provider v1.0 button.
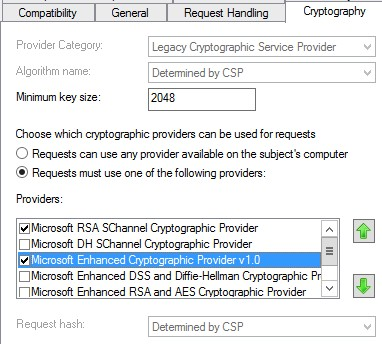
8. Go to the tab titled Extensions. Select the option Applications Policies and click Edit. Remove IP security IKE intermediate and add the following policies:
- Client Authentication
- Server Authentication
Click OK.
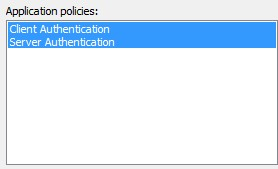
9. Go to the tab titled Security. Authenticated Users need to have Read & Enroll access. Click Apply and OK. The template is now created.
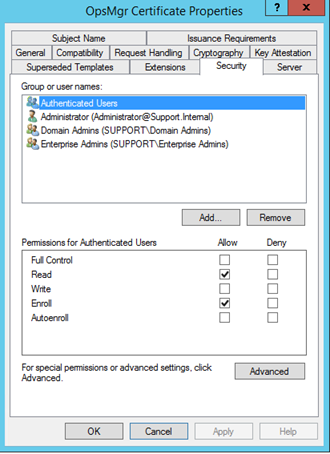
10. Click Apply and OK, the template is now created.
Step 4: Make the Template Available
Now that we have the template created, it’s time to make it available.
1. Open Server Manager, click Tools, click Certificate Authority, right-click Certificate Templates, New, Certificate Template.
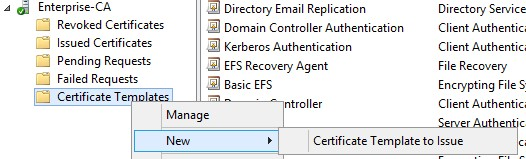
2. Choose OpsMgr Certificate and click OK:
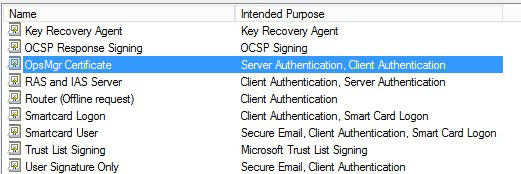
After these steps the OpsMgr Certificate template is displayed in the certificate templates.
Additional Information
Authentication and Data Encryption for Windows Computers: https://technet.microsoft.com/en-us/library/hh212810.aspx
How to Obtain a Certificate Using Windows Server 2008 Enterprise CA in Ops Manager 2007: http://technet.microsoft.com/en-us/library/dd362553.aspx
How to Obtain a Certificate Using Windows Server 2008 Stand-Alone CA in Ops Manager 2007: http://technet.microsoft.com/en-us/library/dd362655.aspx
How to Obtain a Certificate Using Windows Server 2003 Enterprise CA in Ops Manager 2007: http://technet.microsoft.com/en-us/library/bb735413.aspx
How to Obtain a Certificate Using Windows Server 2003 Stand-Alone CA in Ops Manager 2007: http://technet.microsoft.com/en-us/library/bb735417.aspx
That should take care of getting our Enterprise Root CA installed and configured. In our next installment we’ll talk about installing our certificates and completing final configuration in Operations Manager.
Irfan Rabbani | Senior Support Escalation Engineer | Microsoft GBS Management and Security Division
Get the latest System Center news on Facebook and Twitter:


System Center All Up: http://blogs.technet.com/b/systemcenter/
Configuration Manager Support Team blog: http://blogs.technet.com/configurationmgr/
Data Protection Manager Team blog: http://blogs.technet.com/dpm/
Orchestrator Support Team blog: http://blogs.technet.com/b/orchestrator/
Operations Manager Team blog: http://blogs.technet.com/momteam/
Service Manager Team blog: http://blogs.technet.com/b/servicemanager
Virtual Machine Manager Team blog: http://blogs.technet.com/scvmm
Microsoft Intune: http://blogs.technet.com/b/microsoftintune/
WSUS Support Team blog: http://blogs.technet.com/sus/
The RMS blog: http://blogs.technet.com/b/rms/
App-V Team blog: http://blogs.technet.com/appv/
MED-V Team blog: http://blogs.technet.com/medv/
Server App-V Team blog: http://blogs.technet.com/b/serverappv
The Surface Team blog: http://blogs.technet.com/b/surface/
The Application Proxy blog: http://blogs.technet.com/b/applicationproxyblog/
The Forefront Endpoint Protection blog : http://blogs.technet.com/b/clientsecurity/
The Forefront Identity Manager blog : http://blogs.msdn.com/b/ms-identity-support/
The Forefront TMG blog: http://blogs.technet.com/b/isablog/
The Forefront UAG blog: http://blogs.technet.com/b/edgeaccessblog/
OpsMgr 2012 R2

Continue reading...

Part 1: Installing the Microsoft Certificate Authority Server for Operations Manager certificate based authentication
Part 2: Installing certificates and final configuration
Part 3: Installing and configuring a gateway
To begin part 1, we first need to look at how clients outside the domain will authenticate to our Operations Manager infrastructure. System Center Operations Manager 2007 & System Center 2012 Operations Manager use mutual authentication to communication with the agents. First the agent will try to communicate with Kerberos and when this is not possible, certificates will be used for the secure communication. If you happen to have agents that lie outside of your domain, such as in a DMZ, you’ll need to use certificates for agent to server communication.
If you already have an Enterprise Root CA then you may not need to install a new one, however be sure to check out the second part below where we configure the certificate template and make it available to clients.
Step 1: Install the Active Directory Certification Authority Role
1. Open Server Manager, then click Add Roles and Features. Click Next, then click Active Directory Certificate Services. Click Next two times to get to the screen below. Here you will select the server where you want to install the role. Once selected, click Next.
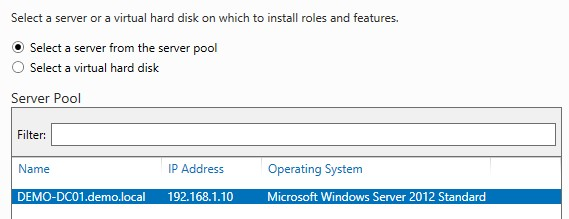
2. On the Select Role Services page, click Active Directory Certification Authority. Click Next three times.
3. Choose the following Features:
- Certificate Authority
- Certificate Enrollment Web Service
- Certificate Authority Web Enrollment
Click Next three times.
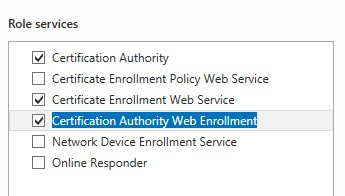
4. On the last page, check settings and choose Install.
After the installation finishes, restart the computer.
Step 2: Configure the Root CA
Once the Active Directory Certification Authority role is installed, we need to configure it.
1. Open Server Manager and click AD CS
2. On the Configuration Required for AD Certificate Services page, choose More.
3. Choose Configure Active Directory Certificate Service on the destination server:

4. Check the credentials and click Next
5. Select Certificate Authority and Certification Authority Web Enrollment and click Next (we will cover the web enrollment later).
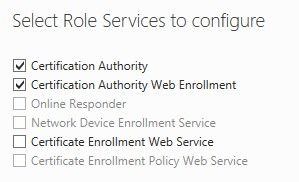
6. Choose Enterprise Root CA, click Next.
7. On the CA Type section choose Root CA and click Next.
8. Choose Create a new private key and click Next.
9. Specify the Certificate Server Cryptographic options (we left them with the default values) and click Next.
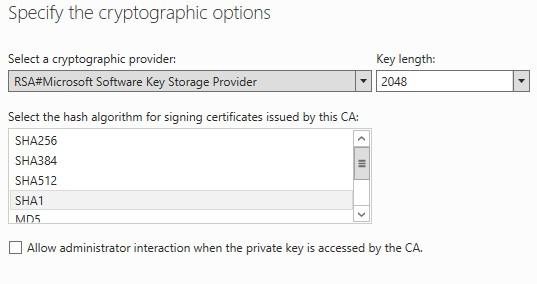
10. Fill in the Common name for this CA. I suggest you use a logical name (we used Enterprise-CA). Click Next.
11. Choose the Validity Period and choose Next two times (we left it default).
12. Check the Confirmation page and choose Configure.
13. For “Do you want to configure additional Role Services” choose Yes.
14. Choose Next and now choose the Certificate Enrollment Web Service.
15. Click Next three times and on the Specify the Service account section, choose the service user that is a member of the IIS_IUSRS group (this group is in the Active Directory) and choose Next.
16. Select the Enterprise CA and click Next.
17. Check the Confirmation page and choose Configure.
At this point we are done installing the Enterprise Root CA. Now we are going to make the certificate site secure because it’s necessary for web enrolment.
18. Click on Server Certificates, Create self-signed certificate.
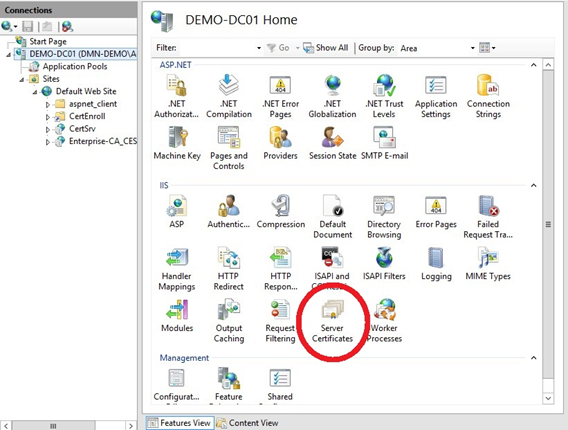
19. Give it a friendly name (in our case we used CA1-Dc1) and click OK.
Step 3: Create the Operations Manager Certificate Template
This section explains how to make an OpsMgr 2012 R2 certificate template in Windows Server 2012.
NOTE In my Lab I installed the Root CA on the Domain Controller.
1. Open Server Manager, click Tools and click Certificate Authority.
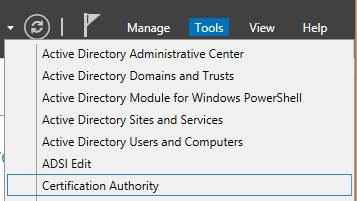
2. Select the Enterprise CA, right-click Certificate Templates, then right-click Manage.
3. Right-click on IPSec (Offline request) and select Duplicate Template.
4. Leave the default to Windows Server 2003 and Windows XP/ Server 2003. This way we are always backwards compatible.
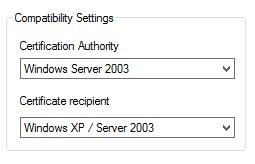
5. Go to the General tab and type a logical Template Display name and Template Name (we used OpsMgr Certificate and OpsMgrCertificate) and we changed the validity period to 5 years.
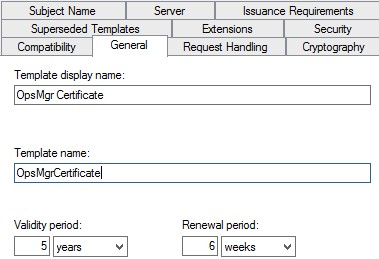
6. Go to the Request Handling tab and check the option to allow the private key to be exported.
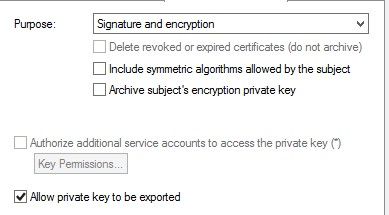
7. Go to Cryptography and choose the minimum key size - we selected 2048. This is sufficient and takes less CPU time to process. Also check the Microsoft Enhanced Cryptographic Provider v1.0 button.
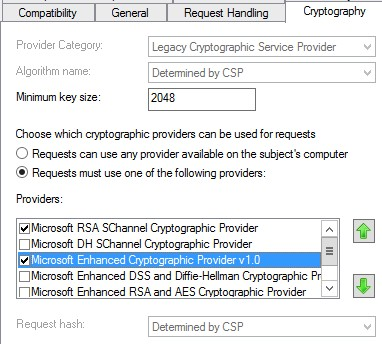
8. Go to the tab titled Extensions. Select the option Applications Policies and click Edit. Remove IP security IKE intermediate and add the following policies:
- Client Authentication
- Server Authentication
Click OK.
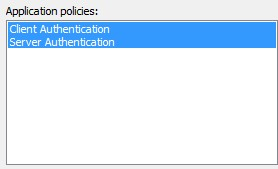
9. Go to the tab titled Security. Authenticated Users need to have Read & Enroll access. Click Apply and OK. The template is now created.
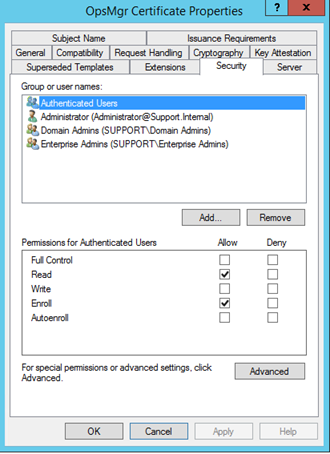
10. Click Apply and OK, the template is now created.
Step 4: Make the Template Available
Now that we have the template created, it’s time to make it available.
1. Open Server Manager, click Tools, click Certificate Authority, right-click Certificate Templates, New, Certificate Template.
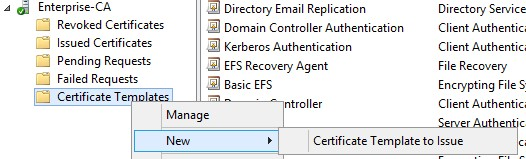
2. Choose OpsMgr Certificate and click OK:
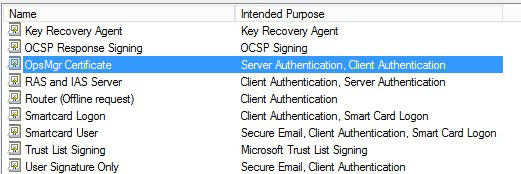
After these steps the OpsMgr Certificate template is displayed in the certificate templates.
Additional Information
Authentication and Data Encryption for Windows Computers: https://technet.microsoft.com/en-us/library/hh212810.aspx
How to Obtain a Certificate Using Windows Server 2008 Enterprise CA in Ops Manager 2007: http://technet.microsoft.com/en-us/library/dd362553.aspx
How to Obtain a Certificate Using Windows Server 2008 Stand-Alone CA in Ops Manager 2007: http://technet.microsoft.com/en-us/library/dd362655.aspx
How to Obtain a Certificate Using Windows Server 2003 Enterprise CA in Ops Manager 2007: http://technet.microsoft.com/en-us/library/bb735413.aspx
How to Obtain a Certificate Using Windows Server 2003 Stand-Alone CA in Ops Manager 2007: http://technet.microsoft.com/en-us/library/bb735417.aspx
That should take care of getting our Enterprise Root CA installed and configured. In our next installment we’ll talk about installing our certificates and completing final configuration in Operations Manager.
Irfan Rabbani | Senior Support Escalation Engineer | Microsoft GBS Management and Security Division
Get the latest System Center news on Facebook and Twitter:


System Center All Up: http://blogs.technet.com/b/systemcenter/
Configuration Manager Support Team blog: http://blogs.technet.com/configurationmgr/
Data Protection Manager Team blog: http://blogs.technet.com/dpm/
Orchestrator Support Team blog: http://blogs.technet.com/b/orchestrator/
Operations Manager Team blog: http://blogs.technet.com/momteam/
Service Manager Team blog: http://blogs.technet.com/b/servicemanager
Virtual Machine Manager Team blog: http://blogs.technet.com/scvmm
Microsoft Intune: http://blogs.technet.com/b/microsoftintune/
WSUS Support Team blog: http://blogs.technet.com/sus/
The RMS blog: http://blogs.technet.com/b/rms/
App-V Team blog: http://blogs.technet.com/appv/
MED-V Team blog: http://blogs.technet.com/medv/
Server App-V Team blog: http://blogs.technet.com/b/serverappv
The Surface Team blog: http://blogs.technet.com/b/surface/
The Application Proxy blog: http://blogs.technet.com/b/applicationproxyblog/
The Forefront Endpoint Protection blog : http://blogs.technet.com/b/clientsecurity/
The Forefront Identity Manager blog : http://blogs.msdn.com/b/ms-identity-support/
The Forefront TMG blog: http://blogs.technet.com/b/isablog/
The Forefront UAG blog: http://blogs.technet.com/b/edgeaccessblog/
OpsMgr 2012 R2

Continue reading...