Server Man
Well-Known Member
- May 17, 2015
Microsoft Intune allows you to upload and deploy mobile applications to iOS, Android, Windows, and Windows Phone devices. In this post, we'll show you how to publish iOS apps, select the users who can download them, and also show you how people in your organization can download these apps on their iOS devices.
Prerequisites
First, make sure you have the right application files. For Android apps, ask your app developers for the .apk file containing the application binary. For iOS apps, ask your app developer for the .ipa binary file.
Note: We have made an improvement to the process of distributing iOS apps through Microsoft Intune. There is no need to generate a manifest file (extension .plist) anymore. All you need is the ipa file that is generated by the app developers using Xcode.
Configure Intune user groups to match your deployment plan. For example, if you want to make the app available to all the people in the sales department, create a user group containing the users in that department.
Upload the mobile app
Login to the Microsoft Intune administrator console and select "Apps" from the menu as shown below.
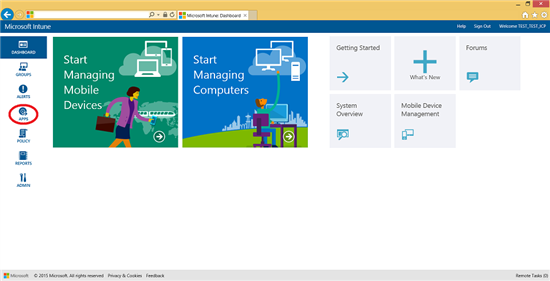
Click the "Add Apps" to launch the Add Software wizard.
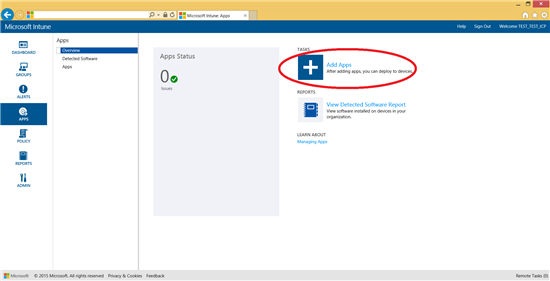
The Add Software wizard will launch. Click "Next".
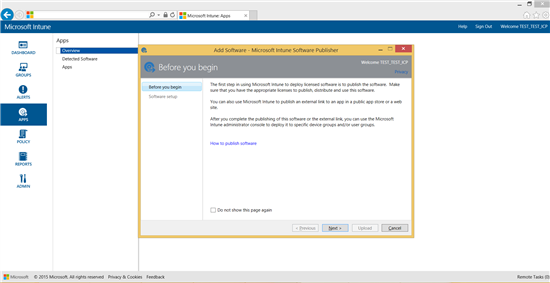
In this example, you’ll deploy an iOS app.
Select the supported platform and provide the app installation files. Click "Next".
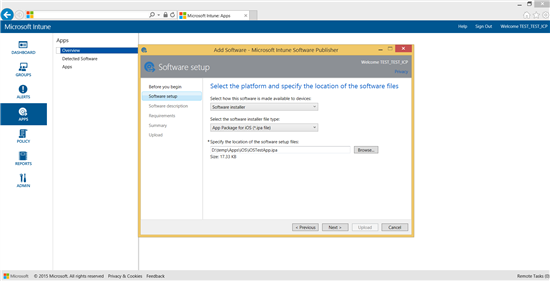
On the software description screen, provide information that will be shown to users in the Intune Company Portal website when they browse to view the app details. Click "Next" .
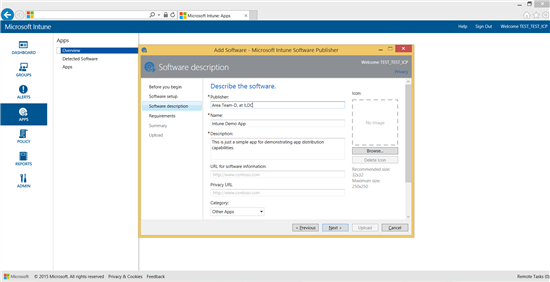
The following screenshot shows you how this information will display in the Intune Company Portal website when the user views the app details.
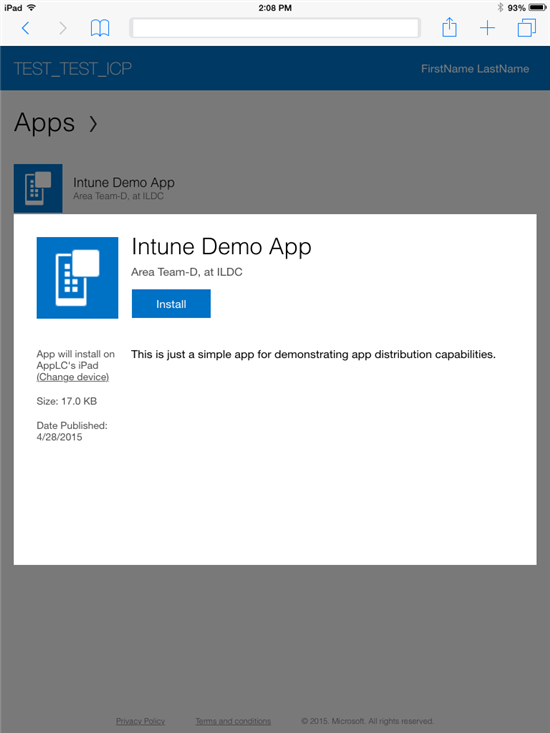
Back in the Intune admin console, on the Requirements page, specify that the app is only available to iOS 5.0 and later (you could also add a requirement that this app will only be available for tablet devices).
You’re almost done. Click "Next" to show the Summary page.
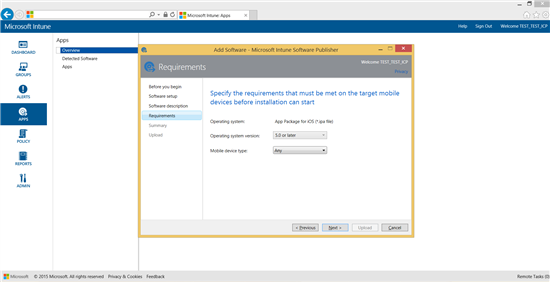
On the Summary page, review your selections before you upload the app. Once you are done, click "Upload".
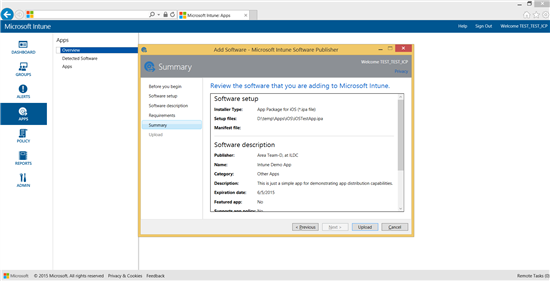
When the upload is completed, the following message is shown. Click "Close" and proceed to select the user group(s) to whom the app will be made available.
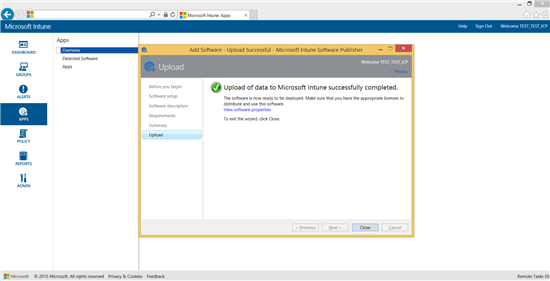
Back in the admin console, click "Apps" from the menu on the left and select the app you just uploaded. Then, click "Manage Deployment".
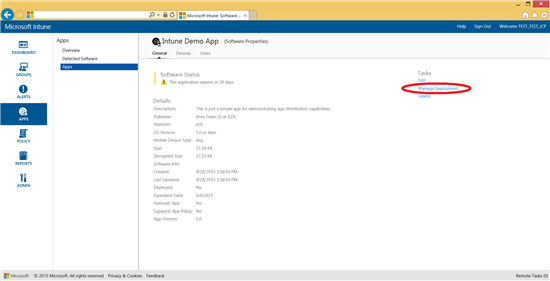
When the deployment pop-up shows, select the user group called "MyGroup" and click "Add". When done, only users from this group will see the new app listed for them in the Company Portal. After adding the group, click "Next".
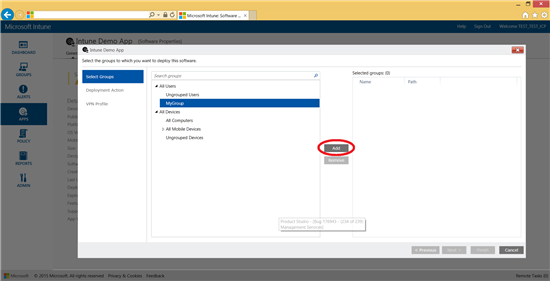
Select "Available Install" from the deployment drop-down to make this app available to users from "MyGroup" and then click "Next".
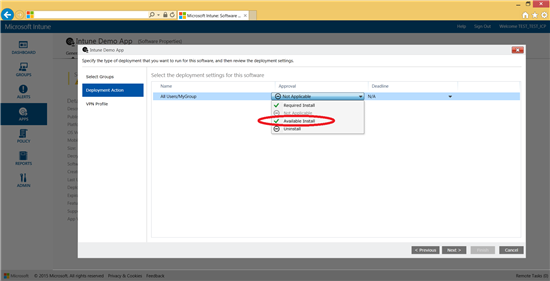
Click “Finish”.
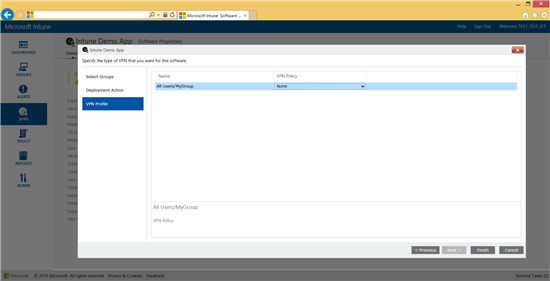
The application is now available to the group, so go download it and see what the end user experience looks like. Login to the Intune Company Portal using an iPhone to download the new app. The portal can be accessed here: https://portal.manage.microsoft.com
On the Intune Company Portal website, tap "All Apps". There's now one app in the list that can be downloaded. The text below the app name designates the app publisher. Tap the row to view more info about the app.
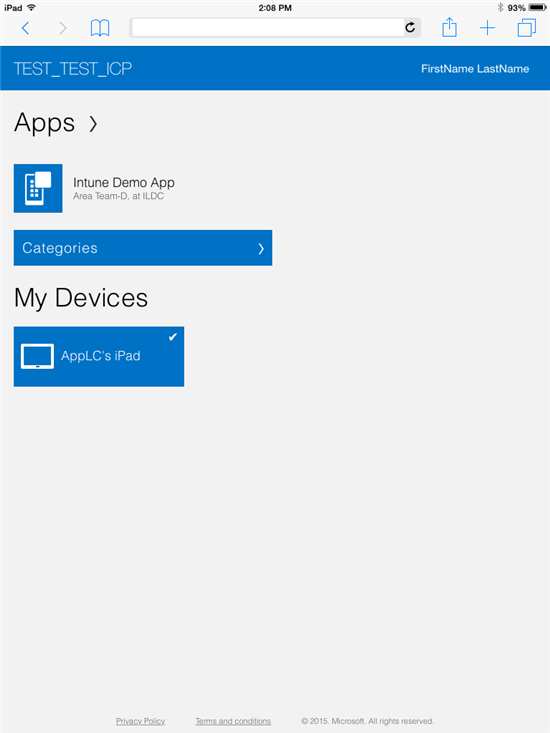
Review the app details and then select "Install".
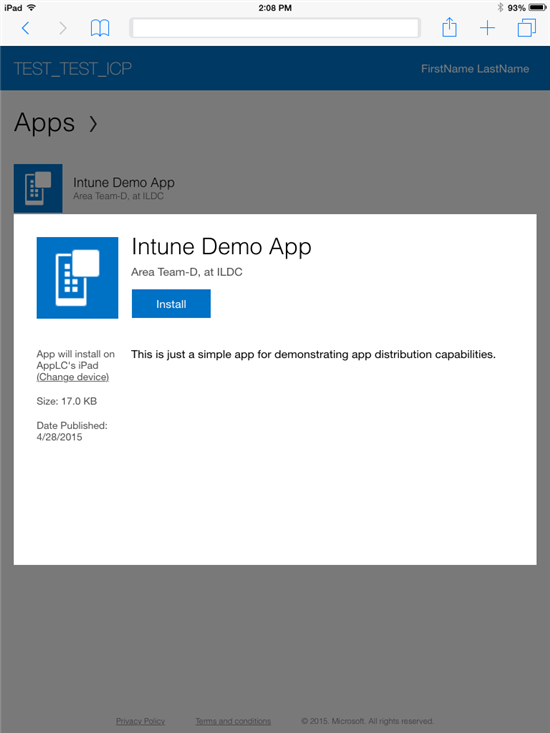
Before the download begins, a prompt will appear on the device to approve the app installation - click "Install".
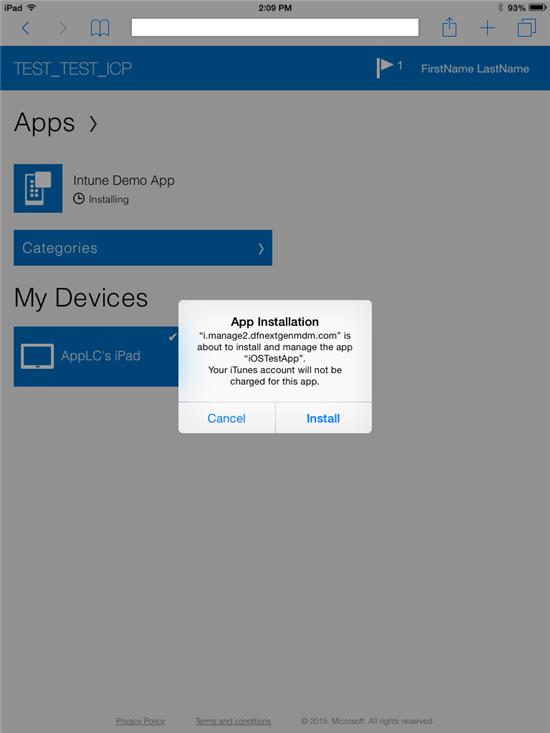
The app will now install on the device!
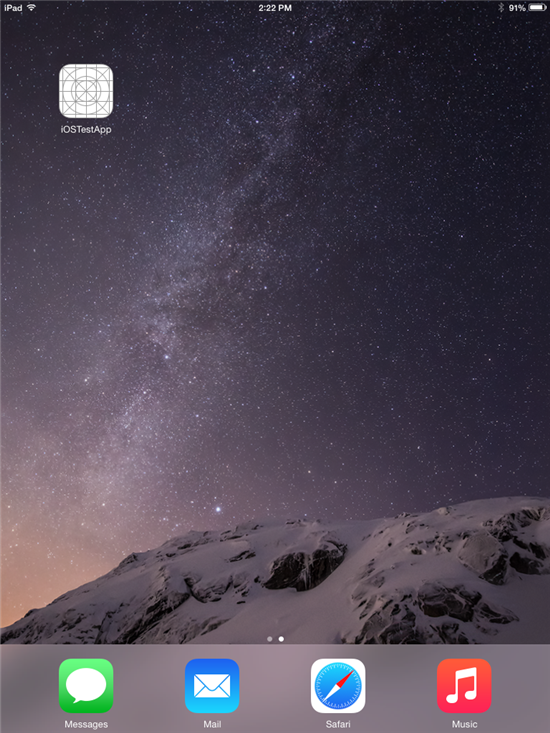
Voila - This is how users can download apps on their iOS devices. It's a very similar process for Android as well.
Related resources:

Continue reading...
Prerequisites
First, make sure you have the right application files. For Android apps, ask your app developers for the .apk file containing the application binary. For iOS apps, ask your app developer for the .ipa binary file.
Note: We have made an improvement to the process of distributing iOS apps through Microsoft Intune. There is no need to generate a manifest file (extension .plist) anymore. All you need is the ipa file that is generated by the app developers using Xcode.
Configure Intune user groups to match your deployment plan. For example, if you want to make the app available to all the people in the sales department, create a user group containing the users in that department.
Upload the mobile app
Login to the Microsoft Intune administrator console and select "Apps" from the menu as shown below.
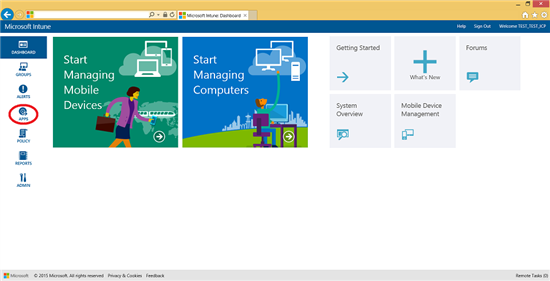
Click the "Add Apps" to launch the Add Software wizard.
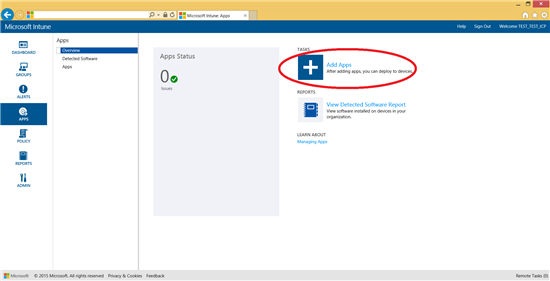
The Add Software wizard will launch. Click "Next".
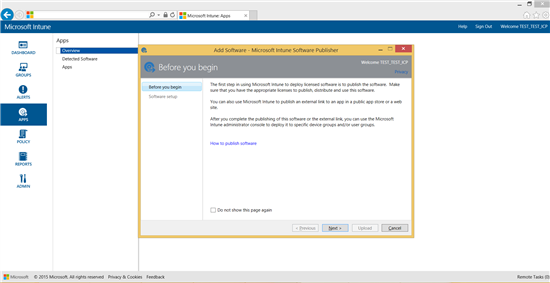
In this example, you’ll deploy an iOS app.
Select the supported platform and provide the app installation files. Click "Next".
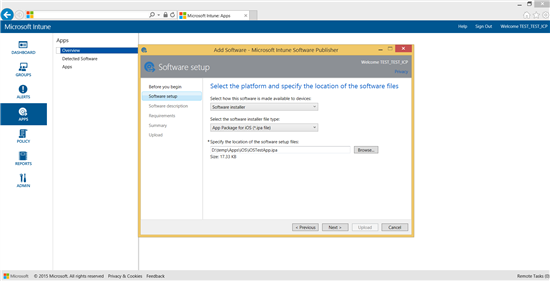
On the software description screen, provide information that will be shown to users in the Intune Company Portal website when they browse to view the app details. Click "Next" .
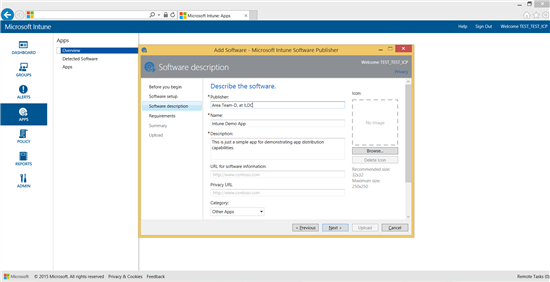
The following screenshot shows you how this information will display in the Intune Company Portal website when the user views the app details.
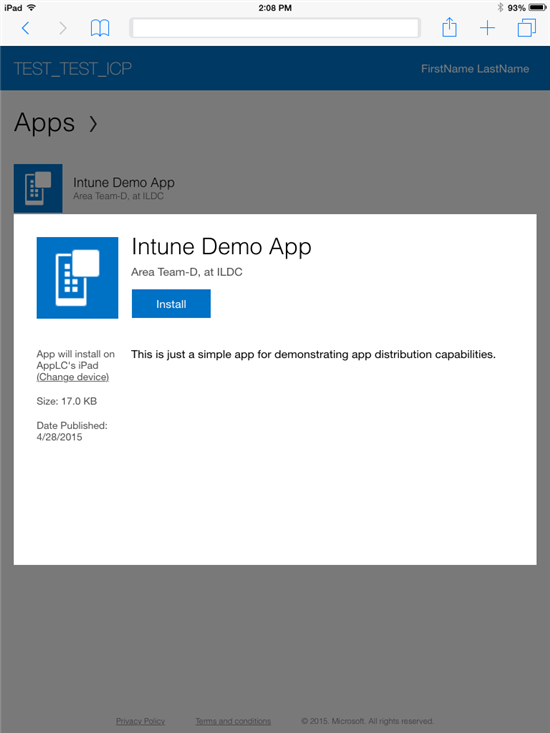
Back in the Intune admin console, on the Requirements page, specify that the app is only available to iOS 5.0 and later (you could also add a requirement that this app will only be available for tablet devices).
You’re almost done. Click "Next" to show the Summary page.
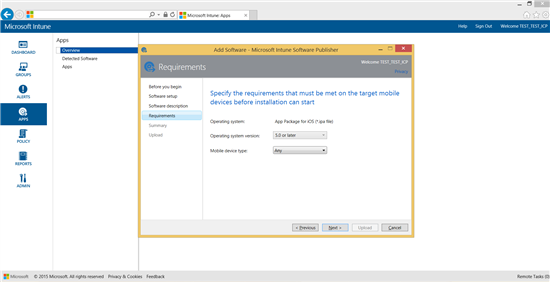
On the Summary page, review your selections before you upload the app. Once you are done, click "Upload".
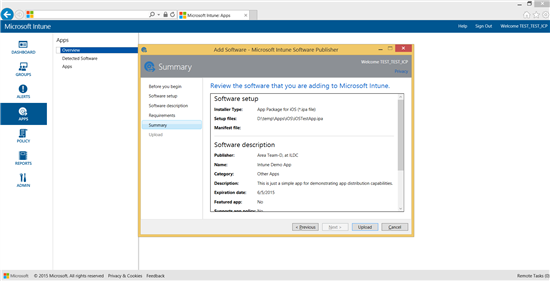
When the upload is completed, the following message is shown. Click "Close" and proceed to select the user group(s) to whom the app will be made available.
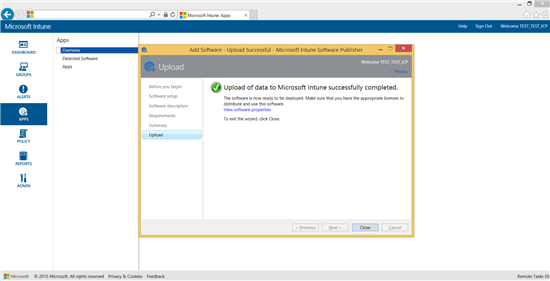
Back in the admin console, click "Apps" from the menu on the left and select the app you just uploaded. Then, click "Manage Deployment".
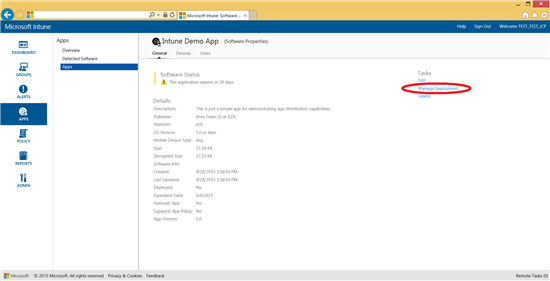
When the deployment pop-up shows, select the user group called "MyGroup" and click "Add". When done, only users from this group will see the new app listed for them in the Company Portal. After adding the group, click "Next".
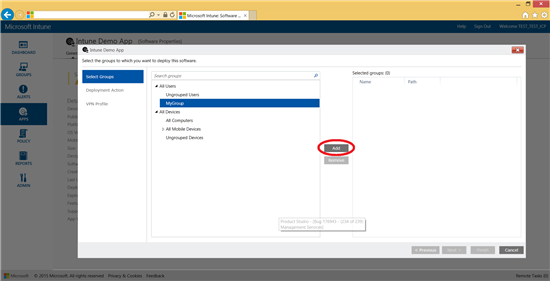
Select "Available Install" from the deployment drop-down to make this app available to users from "MyGroup" and then click "Next".
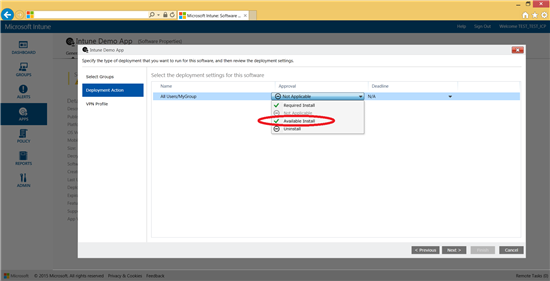
Click “Finish”.
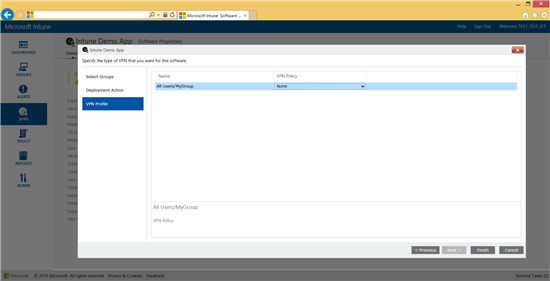
The application is now available to the group, so go download it and see what the end user experience looks like. Login to the Intune Company Portal using an iPhone to download the new app. The portal can be accessed here: https://portal.manage.microsoft.com
On the Intune Company Portal website, tap "All Apps". There's now one app in the list that can be downloaded. The text below the app name designates the app publisher. Tap the row to view more info about the app.
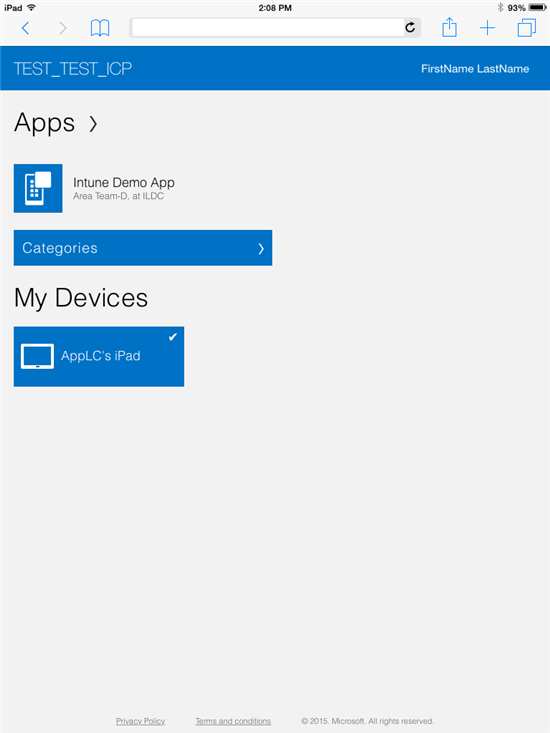
Review the app details and then select "Install".
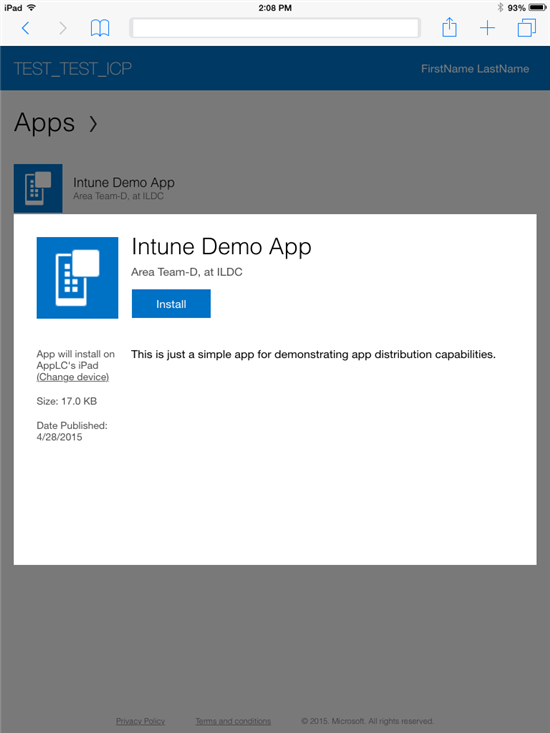
Before the download begins, a prompt will appear on the device to approve the app installation - click "Install".
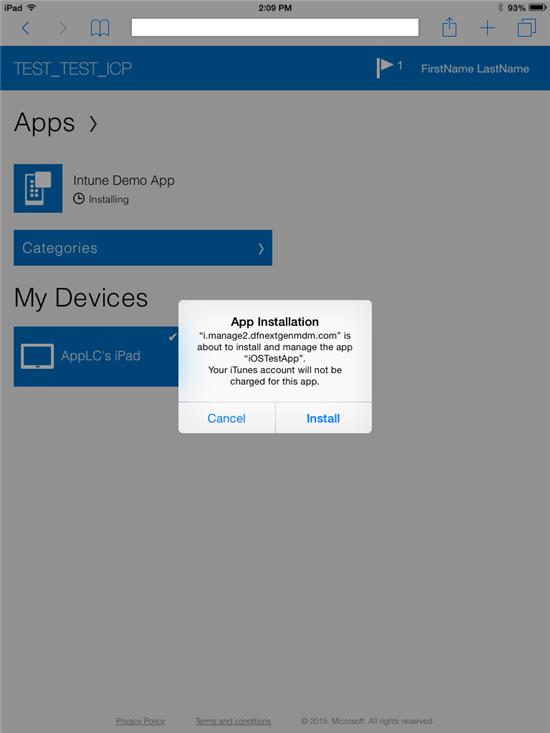
The app will now install on the device!
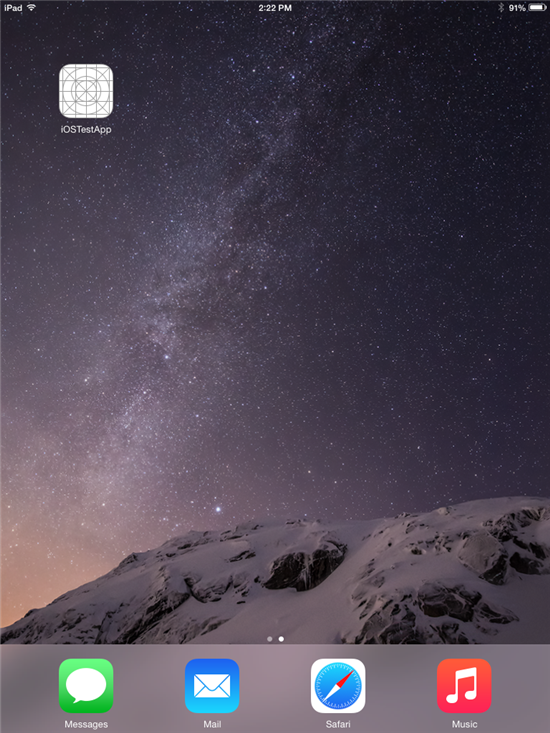
Voila - This is how users can download apps on their iOS devices. It's a very similar process for Android as well.
Related resources:
- Find technical resources for Intune in the TechNet library
- Find out what’s new with Microsoft Intune
- Sign up for a free trial of Microsoft Intune

Continue reading...