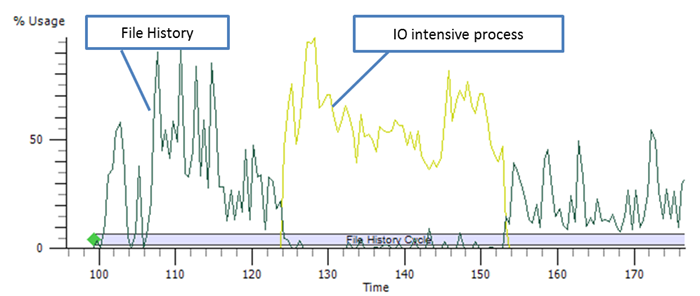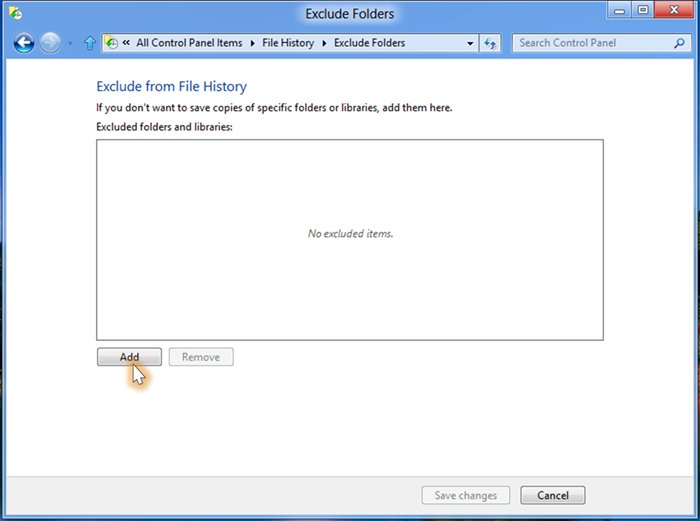S
Steven Sinofsky
Backing up your critical files is something we all know we should do. Even with everything in SkyDrive, it is still something we need to do. With Windows 8, we took a new look at the way backup can work and set out to solve the perennial problem of not just restoring all your files but restoring a previous version of a critical file you have been editing through the course of a day. To achieve this, we’re introducing a new feature in Windows 8, File History. Bohdan Raciborski, a program manager on the Storage team authored this post. –Steven
Note: Comments have been off topic. Please maintain community standards and focus on the topic at hand.
File History is a backup application that continuously protects your personal files stored in Libraries, Desktop, Favorites, and Contacts folders. It periodically (by default every hour) scans the file system for changes and copies changed files to another location. Every time any of your personal files has changed, its copy will be stored on a dedicated, external storage device selected by you. Over time, File History builds a complete history of changes made to any personal file.
It’s a feature introduced in Windows 8 that offers a new way to protect files for consumers. It supersedes the existing Windows Backup and Restore features of Windows 7.
What is unique about this approach compared to a more traditional backup and restore?
Regretfully, backup is not a very popular application. Our telemetry shows that less than 5% of consumer PCs use Windows Backup and even adding up all the third party tools in use, it is clear nowhere near half of consumer PCs are backed up. This leaves user’s personal data and digital memories quite vulnerable as any accident can lead to data loss. In Windows 8 Microsoft is actively trying to accomplish the following:
- Make data protection so easy that any Windows user can turn it on and feel confident that their personal files are protected.
- Eliminate the complexity of setting up and using backup.
- Turn backup into an automatic, silent service that does the hard work of protecting user files in the background without any user interaction.
- Offer a very simple, engaging restore experience that makes finding, previewing and restoring versions of personal files much easier.
While designing File History we used learnings from the past and added requirements to address the changing needs of PC users.
- PC users are more mobile than ever. To address that, we optimized File History to better support laptops that constantly transition through power states or are being connected and disconnected from networks and devices.
- PC users create more data and are more dependent on it than ever before. So we do not only protect what’s currently on the system drive but also any work they have done and data they have created in the past.
When a specific point in time (PiT) version of a file or even an entire folder is needed, you can quickly find it and restore it. The restore application was designed to offer engaging experience optimized for browsing, searching, previewing and restoring files.
Setting it up
Before you start using File History to back up your files, you’ll need to set up a drive to save files to. We recommend that you use an external drive or network location to help protect your files against a crash or other PC problem.
File History only saves copies of files that are in your libraries, contacts, favorites, and on your desktop. If you have folders elsewhere that you want backed up, you can add them to one of your existing libraries or create a new library.
To set up File History
- Open File History control panel applet.
- Connect an external drive, refresh the page, and then tap or click Turn on.
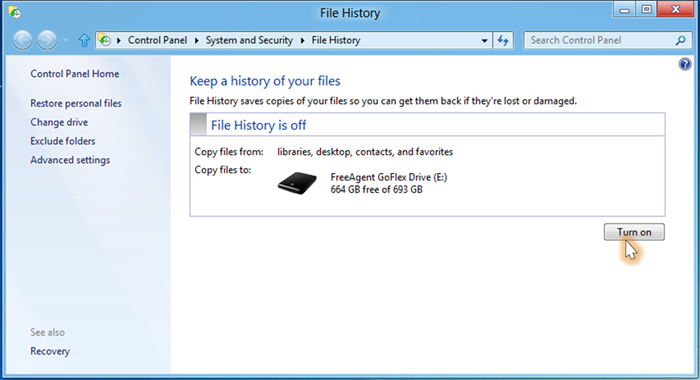
You can also set up a drive in AutoPlay by connecting the drive to your PC, tapping or clicking the notification that appears…
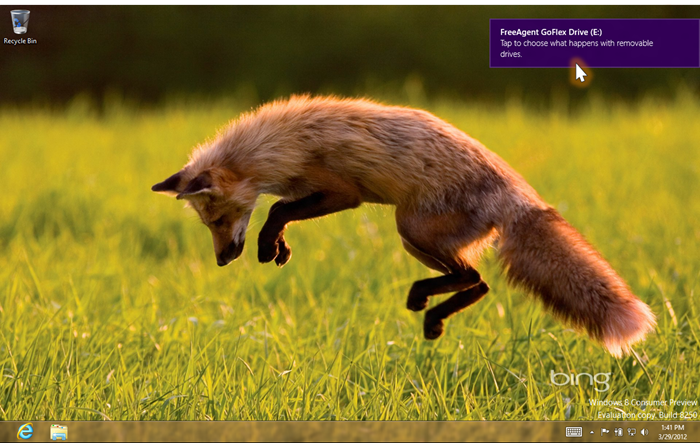
… and then tapping or clicking Configure this drive for backup.
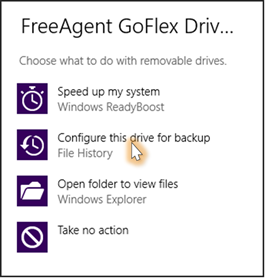
That’s it. From that moment, every hour, File History will check your libraries, desktop, favorites and contacts for any changes. If it finds changed files, it will automatically copy them to the File History drive.
Your browser doesn’t support HTML5 video.
Download this video to view it in your favorite media player:
High quality MP4 | Lower quality MP4
Download this video to view it in your favorite media player:
High quality MP4 | Lower quality MP4
Restoring files
When something bad happens and one or more personal files are lost, the restore application makes it very easy to:
- Browse personal libraries, folders and files in a way very similar to Windows Explorer.
- Search for specific versions using keywords, file names and date ranges.
- Preview versions of a selected file.
- Restore a file or a selection of files with one tap or a click of a mouse.
We designed the restore application for wide screen displays and to offer a unique, engaging and convenient way of finding a specific version of a file by looking at its preview.
With other backup applications you would have to select a backup set that was created on a specific date. Then you would have to browse to find a specific folder, and then find the one file you need. However at this point it is impossible to open the file or preview its content in order to determine if it is the right one. You would have to restore the file. If it is not the right version, you’d have to start over.
With File History, the search starts right in Windows Explorer. You can browse to a specific location and click or tap on the History button in the explorer ribbon in order to see all versions of the selected library, folder or an individual file.
For example, when you select a Pictures library and click or tap on the History button…
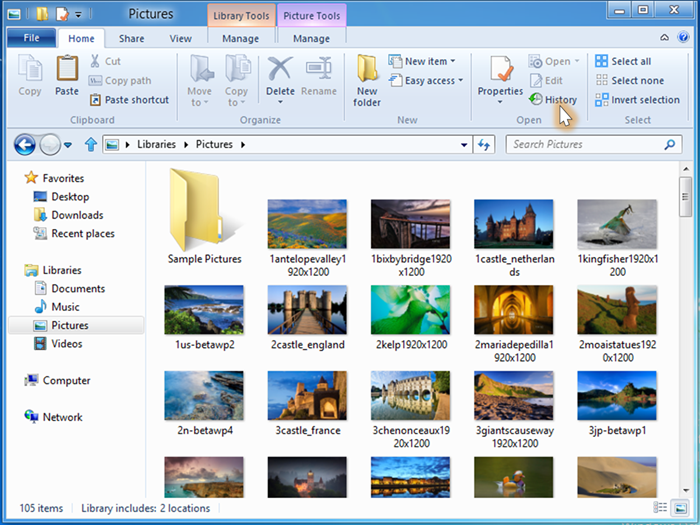
… you will see the entire history of this library.
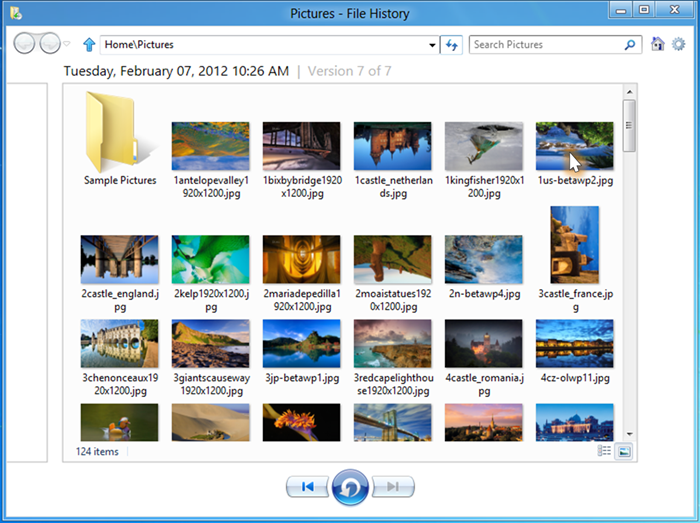
When you click on a specific file, you can see the entire history of the selected picture.
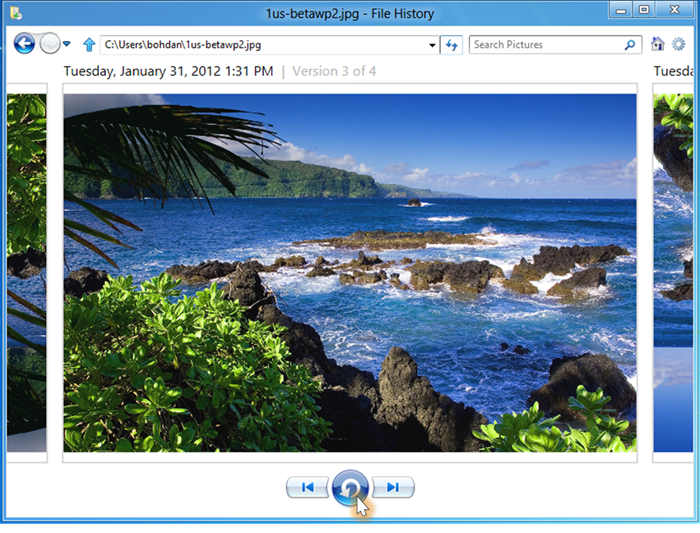
In this example, the selected picture has 4 versions. You can easily navigate to the desired version by clicking on the Previous/Next buttons or by swiping the screen. Once you have found the version you were looking for, you can click the Restore button to bring it back. The selected version will be restored to its original location.
Continuous, reliable protection
File History, instead of using the old backup model, takes a different approach to data protection.
Protect only what is most important
Instead of protecting the entire system (operating system, applications, settings and user files) File History focuses only on user personal files. That’s what is most precious and hardest to recreate in case of an accident.
Optimized for performance
In the past, most backup applications used brute force method of checking for changes in directories or files by scanning the entire volume. This approach could significantly affect the system performance and requires an extended period of time to complete. File History, on the other hand, takes advantage of the NTFS change journal. The NTFS change journal records any changes made to any files stored on an NTFS volume. Instead of scanning the volume, which involves opening and reading directories, File History opens the NTFS change journal and quickly scans it for any changes. Based on this information it creates a list of files that have changed and need to be copied. The process is very quick and efficient.
File History was designed to be easily interrupted and to quickly resume. This way, File History can resume its operation, without the need to start over when a system goes into sleep mode, a user logs off, the system gets too busy and needs more CPU cycles to complete foreground operations, or the network connection is lost or saturated.
File History was designed to work well on any PC including small form factor PCs with limited resources and tablets. It uses system resources in a way to minimize the impact on system performance, battery life and overall experience.
- File History process runs at low priority, uses low priority IO and low priority memory.
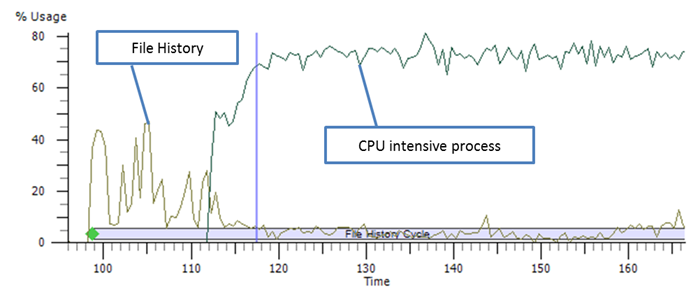
Figure 1: File History reaction to an increasing workload.
Figure 2: File History disk utilization in presence of other processes with normal priority I/Os.
- When File History service is idle, it uses an average of 10 MB of working set. When it runs, it uses little memory and only for a short period of time. The chart below shows the working set histogram collected using a simulated workload over a period of 4 hours with File History cycle frequency set to one hour.
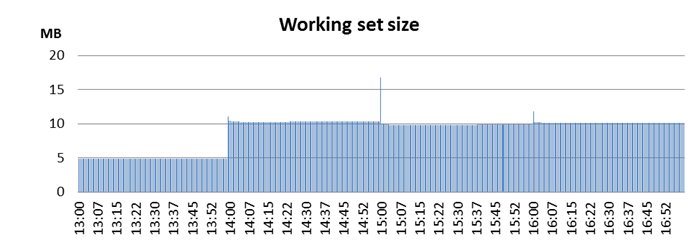
Figure 3 Working set size per backup cycle, sampling every 3 min.
- The amount of data being backed up in one cycle is throttled.
- Any activity is suspended when the machine is sleeping.
File History takes into account:
- If the user is present, i.e. logged on and actively using the system.
- If the machine is on AC or battery power.
- When the last backup cycle was completed.
- How many changes have been made since the last cycle.
- Activity of foreground processes.
Based on all of these factors, which are re-checked every 10 seconds, it determines the optimal way to back up your data. If any of those conditions change, the service makes a decision to reduce/increase quota or suspend/terminate the backup cycle.
Optimized for mobile users
When File History is running, it gracefully handles state transitions. For example, when you close the lid of your laptop, disconnect an external drive or leave home and take your laptop out of the range of the home wireless network, File History takes the right action:
- Lid closed – When a PC goes into sleep mode, File History detects the power mode transition and suspends its operation.
- Lid opened – File History resumes its operation at a priority that makes sure files are protected without impacting overall system performance, even for gamers. It also waits for all post “lid open” activities to complete so that we do not affect the system while it is coming back out of sleep.
- Dedicated storage device disconnected – File History detects that the storage device is not present and starts caching versions of changed files on a system drive.
- Dedicated storage device re-connected – in the next cycle, File History detects that the storage device was reconnected, flushes all versions from the local cache to the external drive and resumes normal operation.
We designed File History with two objectives in mind; 1) offer best possible protection of user personal files and 2) offer ease, simplicity and peace of mind.
If you want to take advantage of File History, you have to make only few, simple decisions. In most cases it will be limited to only one – which external drive to use. The rest is taken care of by Windows. The operation of File History is transparent and doesn’t affect the user experience, reliability or performance of Windows in any way.
Full control
Most backup applications, including the Windows Backup and Restore that shipped in Windows 7 require administrator privileges to set up and use. This means that standard users have to ask the administrator to set it up and every time they need to restore a file, or to grant them administrative privileges. Not so with File History. File History offers full control to each individual user. Now users can decide if and when to turn File History on and which external drive to use. In fact, each user can select a different location to store their file history. And they do not have to ask for the administrator’s help to restore a file.
Enthusiasts and experienced PC users can use advanced File History features to control many aspects of its operation, like:
- How often you want to save copies of your files: The frequency of backups can be changed from 10 minutes to 24 hours. Higher frequency offers better protection but consumes more disk space.
- How long you want to keep saved versions: Versions can be stored forever or as little as one month. This setting is useful when the File History drive fills up to fast. You can slow down this rate by reducing the time versions are stored.
- Changing the size of the local cache: File History uses a small amount of space on the local drive to store versions of files while the File History target drive is not available. If you create a lot of versions of files while disconnected or stay disconnected for longer periods of time, you may need to reserve more space on the local drive to keep all versions. Note that the versions stored in the local cache are flushed to the external drive when it becomes available again.
- Excluding folders that you do not want to back up: Some folders may contain very large files that do not have to be protected because they can be easily recreated (like downloaded high definition movies or podcasts). These files would quickly consume all of the File History drive capacity. This setting allows you to exclude such folders.
- Recommend a drive to other HomeGroup members on your home network: This setting is covered in more detail in the File History and HomeGroup section below.
- Accessing the File History event log: The event log contains records of events that may be useful while troubleshooting File History. It may be particularly useful if you want to identify files that File History could not access for any reason.
Advanced settings can be accessed from the File History control panel applet.
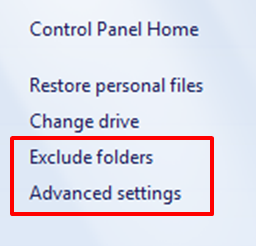
To exclude a folder, select Exclude folders. Next, click on the Add button, browse to the folder you want to exclude and select it. Files in this folder will not be backed up starting with the next backup cycle. To start backing it up again, simply remove the folder from the list.
Other advanced settings are available on the Advanced Settings page.
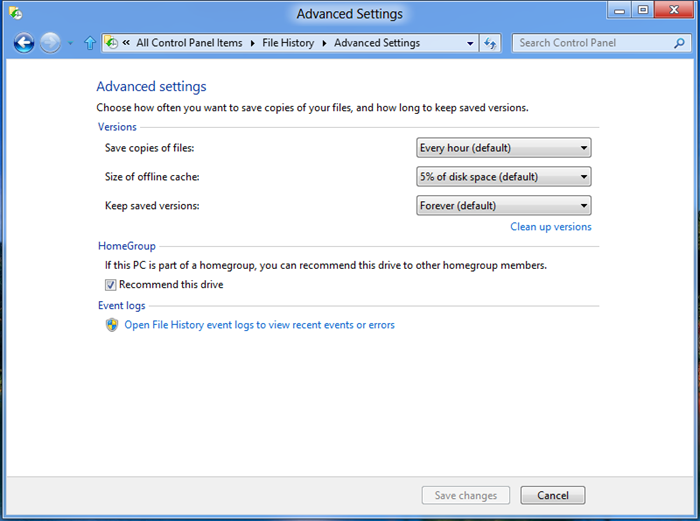
File History also supports new storage features introduced in Windows 8. Users who have lots of data to back up can use Storage Spaces to create a resilient storage pool using off-the-shelf USB drives. When the pool fills up, they can easily add more drives and extra storage capacity to the pool. You can find more about Storage Spaces in this blog post.
Users who use BitLocker to protect the content of their personal files can also use File History as it seamlessly supports BitLocker on both source and destination drives.
File History was designed for consumers but could also be used by enterprise customers. In some cases, File History may conflict with the enterprise policies (like retention policy). To prevent such conflicts, we added a group policy that gives enterprise IT administrators the ability to turn off File History on managed client PCs.
You will find the File History policy setting in the Group Policy Object Editor under Computer Configuration, Administrative Templates, Windows Components, File History.
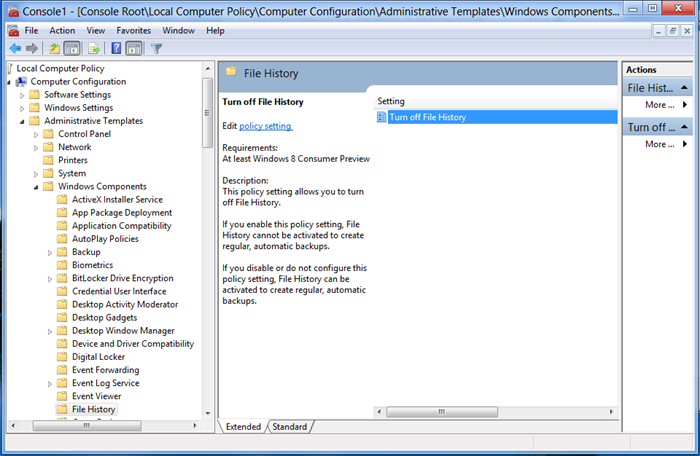
Minimal setup
File History is part of Windows so you don’t need to install any additional software. However, File History has to be turned on, which typically requires only one click.
As described above, to start protecting your libraries, you need to attach an external drive or select a network location. File History will store versions of your files on this device.
File History automatically selects an external drive if one is available. If more than one drive is available, one with the most free storage capacity is selected.
No schedule
File History wakes up once an hour and looks for personal files that have changed. Versions of all files that have changed are replicated to a dedicated storage device. This approach eliminates the need to set up a schedule and leave a computer idle for an extended period of time. One hour frequency offers a good balance between the level of protection and amount of storage space consumed by file versions. Enthusiasts can change the frequency from 10 min to 1 day in order to increase the level of protection or reduce storage consumption.
No maintenance
File History runs silently in the background and doesn’t require any ongoing maintenance. The only time when it will ask you to intervene is when the external drive is full. At this point you will be asked to either replace the drive with a bigger one or change a setting that tells File History how long to keep file versions around. By default, we keep versions of user personal files forever, but if storage is an issue, it can be reduced to a period of time that best suits your needs.
File History and HomeGroup
File History was also integrated with HomeGroup to make it easier for someone to set up backup for all members of a home network. Here is how it works.
- Jane wants her entire family to have their personal data automatically protected. She knows she can do this with File History.
- Jane creates a HomeGroup on the family’s home network.
- Jane turns on File History on a computer that has a large external drive.
- File History control panel detects the HomeGroup and asks if Jane wants to recommend this backup destination to other HomeGroup members.
- Jane selects this option and File History uses HomeGroup to broadcast the recommendation to all HomeGroup members.
- Each HomeGroup member can now accept the recommendation. If they do, their libraries, desktop, favorites and contacts are automatically backed up to a network share on Jane’s computer.
File History doesn’t back up your files to the cloud. While the cloud is great for storing files you’d like to access on-the-go, or for sharing files with others, backing up terabytes of data to the cloud requires a specialized service. Many cloud services today support local synchronization, where the data in the cloud is mirrored in your local file system. Sync solutions by their very nature copy changes immediately to all locations, which means accidental deletes or inadvertent changes or corruption to files will be synchronized as well. The best way to address this problem is to couple your sync service with a point-in-time backup solution like File History.
In the blog post, Connecting your apps, files, PCs and devices to the cloud with SkyDrive and Windows 8 we discussed how SkyDrive will integrate with Windows Explorer and the file system. File History takes advantage of that integration. If your SkyDrive is synced to your file system, File History will automatically start protecting the files stored in your local SkyDrive folder. This is a great example of local backup plus reliable anytime, anywhere access. You can access your files in SkyDrive through your PC, your phone, or the web and you’ll also know that File History is providing fast local backup and instantaneous access to all versions of those files.
Full system backup
Usually a full system backup is used to protect your PC against complete system loss, for example when a PC was stolen or lost or the internal hard drive stopped working. Our research showed that only a small number of users are concerned about losing the operating system, applications or settings. They are by far more concerned about losing their personal files. For these reasons, File History was designed specifically to protect user personal files.
File History doesn’t offer the ability to do a full system backup but for those users who may need a full system backup it offers a good compromise. Together with other features introduced in Windows 8 it provides protection against such disasters.
If you want to prepare for a disaster, we recommend a following strategy:
- Create a recovery drive to be used when you need to refresh or restore your PC. You can find more about it in this blog post.
- Connect to your Microsoft account
- Configure your PC to sync your settings
- Load apps from the Store
- Turn on File History
When your PC is replaced or needs to be reinstalled:
- Use the recovery drive to restore the operating system
- Connect to your Microsoft account
- Configure your PC to sync your settings – this will bring your settings back
- Go to the Store and reinstall your modern apps
- Reinstall legacy apps
- Connect your old File History drive and restore everything – this will restore your personal files
It may require more steps than a file or image restore but has some clear benefits:
- You do not restore any “no more desired” software or settings that were on your system
- You do not restore sources of some problems that you might have (or create new problems if you restore to different hardware)
- You do not restore settings that may cause your system to perform badly or fail
Those who need a full system backup can still use Windows Backup to create a system image.
Requirements
File History requires:
- Windows 8 Client operating system
- An external storage device with enough storage capacity to store a copy of all user libraries, such as a USB drive, Network Attached Storage device, or share on another PC in the home network.
What happens when you upgrade to Windows 8 from Windows 7?
If Windows 7 Backup was active, i.e. it was scheduled and the schedule was active, then it will continue running as scheduled after the upgrade. File History will be disabled by default and users will not be able to turn it on as long as the Windows 7 Backup schedule is active. To turn it you will have to first disable the Windows 7 Backup schedule.
Can Windows 7 users use File History?
Windows 7 users cannot use File History. However, they can restore files from a drive used by File History by browsing the volume in the Windows Explorer and selecting a specific file. Files on the File History drive are stored in the same relative location, and use the same name. The specific version can be identified by the time stamp appended to the file name.
Does File History protect the operating system and applications?
File History only protects user libraries, desktop, favorites and contacts. Other files, such as operating system files, applications, and settings, are not backed up.
Can File History be used with cloud storage?
No. File History is designed specifically for consumers and does not support cloud storage in this release. Windows 8 Server offers a backup feature that can back up files to a cloud. This feature is available on the Server version of Windows and is designed for small and medium businesses.
Can File History be used by enterprise customers?
Yes. However, enterprise customers should be aware that File History may not comply with their company security, access, and retention policies. For that reason, we offer a group policy setting that allows enterprise administrators to disable the feature for an entire organization.
Will File History protect files stored on a file share?
No. File History only protects file stored on a local drive.
- If you use offline folders and folder redirection, your folders (like My Documents or My Pictures) are redirected to a network share and will not be protected.
- If you add a network location to any of your libraries, this location will not be protected.
File History silently protects all of your important files stored in Libraries, Desktop, Favorites and Contacts. Once turned on, it requires no effort at all to protect your data. When you lose a file or just need to find an original version of a picture or a specific version of a resume, all versions of your files are available. With the File History restore application you can find it quickly and effortlessly.
–Bohdan Raciborski
Continue reading...