S
seahawks65
Create a System Image/File Backup/File History Backup for Windows 7, 8 & 10
A system image is an exact Shadow Copy of your System or a Drive. If anything happens, all you do is restore your system back to exactly as it was when you created the image. Be sure to create new images every couple days.
A system image is a folder created to hold all of your drive information and files from the created Shadow Copy. It is the same thing as Windows Operating System Installation Media that is an ISO file (Like the WindowsImageBackup Folder) that contains all the files inside of it. The only difference of the ISO file is, that the ISO file can be burned onto a DVD or USB device and make it bootable so it can load the installation files on boot up and start again after restarts during the install.
Regardless of what people tell you or you read, even on Microsoft Website, Windows Backup & Restore(7) for Windows 7, 8 and 10 is flawless and I have never once had a single failure, after creating over 5000 images and about 200 system restores from images,
However, I have experienced and read numerous articles of failures creating and restoring from Images using 3rd party Imaging Software. I have also read numerous threads or articles of people having issues on their system of being denied access to the backup locations of HDD’s, USB HDD’s and Thumb Drives where they stored their images using 3rd party software, even after the images were deleted from those locations or even uninstalled the 3rd party software. So This is just a Caution Warning.
-------------------------------------------------------------
Creating a System Image/Shadow Copy "Manually":
Creating a System Image/Shadow Copy using Windows
Backup & Restore(7). **Works on Windows 7, 8 and 10**
Go here to Control Panel\All Control Panel Items\Backup and Restore (Windows 7)
Select on the top left, >>Create a system image.
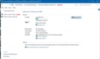
Scanning for backup locations:
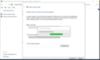
After scanning for your backup locations, Select a location that is larger than your image size. I am saving the image to Drive E:\
Then Select>>Next
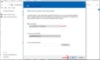
Now Select your C:\ Windows Operating System Drive and also select to backup your Windows Recovery Environment.
Then Select>>Next
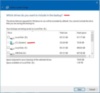
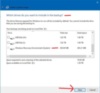
Verify your settings and Start Backup:
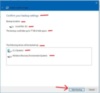
Shadow Copy being created:
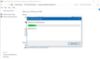
Shadow Copy being copied to the backup location E:\ "WindowsImageBackup" Folder. "The Recovery Folder is Hidden"
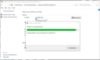
**Now if you have not created a Repair CD, I suggest to do this the first time and store it in a safe place. Use a "CD -R" Type of CD. Now close out Backup & Restore and you are finished:
Now to create a New System Image Manually, you can go through the above process and create a new Image, However, this will overwrite the previous Image with new changes from the previous Image.
Personally, I will not overwrite a previous image or create more than one as it is a waste of storage space. You only need 1 Image. I will delete the previous image and create a new one. This takes about 30 seconds to do. This assures me that there will be no failure on Creating or Restoring System from the Image.
So follow the steps below for removing the previous Image before creating a new image:
Go to Control Panel\All Control Panel Items\Backup and Restore (Windows 7)
Select>>Manage Space>>System Image - Change Settings>>Manage Backup Space - Delete all system images>>Delete>>OK
Now close out Backup & Restore(7)
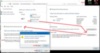
Now you still have to delete the "WindowsImageBackup" Folder
Go to the Image Location, E:\ is my location as shown.
Delete the "WindowsImageBackup" Folder. This will move it to the Recycle Bin.
Now empty the recycle bin. You will be prompted to confirm YES and then CONTINUE to delete it using Administrative Rights/Permissions.
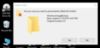
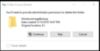
Now go back and open Control Panel\All Control Panel Items\Backup and Restore (Windows 7) and create a new Image as shown earlier.
---------------------------------
"Creating a System Image/Shadow Copy "Automatically" and Backing Up Your Selected Files:"
You can only use Automatic System Image Backup through File Backup. Personally, I would never use either for the reason that I mentioned earlier about overwriting an Image, and for selected files to back up, I will just simply Copy & Paste them to my Backup Location.
To backup Files or Files and an Image:
Select>>Backup now
Select the files you want to backup in the navigation window.
Follow procedures above for selecting the backup location.
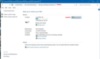
**Now if you want to create a System Image at the same time, select the box for create image when a file backup occurs.
Now here is where you can select to do AUTOMATIC FILE BACKUPS and IMAGES by your select settings and when to do them.
**If you want to only do Automatic System Image Backups, then select "ONE SMALL FILE IN THE FILE BACKUP FOLDER SELECTION SETTINGS AND CHECK THE BOX TO ALSO CREATE A SYSTEM IMAGE" You could just create a blank notepad.txt and put it in your Documents folder and use that as the only file to backup so you can do automatic system image backups.
This will create a single file "mediaid.bin" with your file back ups in it, and the "WindowsImageBackup" Image Folder.
***NOTE: You can at any time on any operating system, double click on the mediaid.bin file to restore your personal file backups. You do not need to use Windows Backup & Restore(7). A Wizard will open for you to complete the task. You can use backups from Windows 7 or 8 on Windows 10 and any of the 3 combinations of Operating Systems.
You only need 1 File Backup. If you want to delete any File Backup(s) and create new backup(s). This takes about 30 seconds to do. I would delete them first through Windows Backup & Restore(7) and close it out and then in the backup location if the mediaid.bin file still exists.
To delete them in Backup & Restore(7), Select>>Manage Storage<< as mentioned above.
Then Select>>Data File Backups>>View Backups>> and DELETE the file backup(s).
**How To Restore Your System From An Image**
To access Start Up Options:
1. Desktop: Hold down shift key &
Select - Start Menu>>Power>>Restart PC.
or
2. Sign in Screen:
Hold down shift key &
Select - Power>>Restart PC.
or
3. Use your Repair CD or Windows installation Media DVD or USB. (Press Any Key on Boot to Load Files). Be Patient as it takes a little time.
On Start Up Options:
Troubleshoot>>Advanced>>System Image
Enter Password
Select the Image
Restore Drive.
----------------------------
"File History Backups & Restore"
If you have a system image and especially backing up your files with Windows backup & Restore(7) file backup or copy and pasting files to a backup location, then I would TURN IT OFF. Personally I do not use it.
**Only some of your files are selected to backup by system default. Your Additional User System Folders and Files are not saved. You can make changes to exclude files from the file history backups.
Setting up File History Backups:
"Select a Drive"
1 a. Control Panel\All Control Panel Items\File History>>Select a Drive (Left Side)
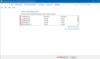
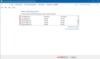
or
1 b. Settings>>Update & Security>>Backup>>Add a Drive>>Select Your Backup Drive
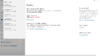
"Choose Backup Options and Turn ON"
2 a. Exclude Files & Set Your Preferences (Advanced Settings) and Turn File History ON or OFF
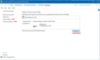
or
2 b. Select>>More Options>>Exclude Files & Set Your Preferences and Turn File History ON or OFF
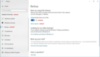
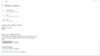
File History Backups are saved in "FileHistory" on your Backup Drives.
**If you want to change backup drives, Windows will ask if you want to save current backups to the new drive location.
You can restore you files as shown in photo above, or by these methods below:
1. Control Panel\All Control Panel Items\File History>>Restore Personal Files
2. Right Click on a Folder/File>>Properties>>Previous Versions>>Select the Backup you want to Restore from.
NOTE: You might have backups Automatically created when Windows creates System Restore Points no matter if you use File History or not.
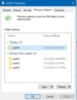
More Helpful Topics and Tips:
Connecting PC’s and Users for Sharing - Microsoft Community
Connecting PC’s & Users for Sharing XP, Vista, 7, 8 & 10
Network & HomeGroup Setup and Sharing XP, Vista, 7, 8 & 10 - Microsoft Community
Network & HomeGroup Setup and Sharing XP, Vista, 7, 8 & 10
Home Network Modem-Router & PC Security & Settings - Microsoft Community
Home Network Modem/Router & PC Security & Settings
Fix Homegroup Password, Joining and Unjoining Issues
Fix Homegroup Password, Joining and Unjoining Issues
How to FIX Missing Computer Icons in Network Folder - Microsoft Community
How To FIX Missing Computer Icons In Network Folder "UPDATED"
How to Install Devices & Software from Older Windows OS's on - Microsoft Community
How to Install Devices & Software from Older Windows OS's on Newer Windows OS's
Create a System Image-File Backup-File History Backup for - Microsoft Community
Create a System Image/File Backup/File History Backup for Windows 7, 8 & 10
Try to Fix System Problems During or After Windows Update-Upgrade - Microsoft Community
Try to Fix System Problems During or After Windows Update/Upgrade
Recover Windows Hung Up on Boot or Update Installations - Microsoft Community
Recover Windows Hung Up on Boot or Update Installations
Set Up Internet Options for XP, Vista, 7, 8, and 10 - Microsoft Community
Set Up Internet Options for XP, Vista, 7, 8, and 10
Add Quick Launch Toolbar To Taskbar In Windows 10 - Microsoft Community
Add Quick Launch Toolbar To Taskbar In Windows 10
How to Add a Pagefile to USB Thumb Drive - Microsoft Community
How to Add a Pagefile to USB Thumb Drive
Stop Windows Auto Deleting Thumbnail Cache Updated - Microsoft Community
Stop Windows Auto Deleting Thumbnail Cache "Updated"
Windows Media Player - Play ALL Video & Audio Formats Easily – Microsoft
Windows Media Player - Play ALL Video & Audio Formats Easily
Continue reading...
A system image is an exact Shadow Copy of your System or a Drive. If anything happens, all you do is restore your system back to exactly as it was when you created the image. Be sure to create new images every couple days.
A system image is a folder created to hold all of your drive information and files from the created Shadow Copy. It is the same thing as Windows Operating System Installation Media that is an ISO file (Like the WindowsImageBackup Folder) that contains all the files inside of it. The only difference of the ISO file is, that the ISO file can be burned onto a DVD or USB device and make it bootable so it can load the installation files on boot up and start again after restarts during the install.
Regardless of what people tell you or you read, even on Microsoft Website, Windows Backup & Restore(7) for Windows 7, 8 and 10 is flawless and I have never once had a single failure, after creating over 5000 images and about 200 system restores from images,
However, I have experienced and read numerous articles of failures creating and restoring from Images using 3rd party Imaging Software. I have also read numerous threads or articles of people having issues on their system of being denied access to the backup locations of HDD’s, USB HDD’s and Thumb Drives where they stored their images using 3rd party software, even after the images were deleted from those locations or even uninstalled the 3rd party software. So This is just a Caution Warning.
-------------------------------------------------------------
Creating a System Image/Shadow Copy "Manually":
Creating a System Image/Shadow Copy using Windows
Backup & Restore(7). **Works on Windows 7, 8 and 10**
Go here to Control Panel\All Control Panel Items\Backup and Restore (Windows 7)
Select on the top left, >>Create a system image.
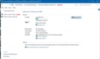
Scanning for backup locations:
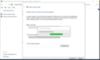
After scanning for your backup locations, Select a location that is larger than your image size. I am saving the image to Drive E:\
Then Select>>Next
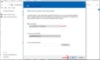
Now Select your C:\ Windows Operating System Drive and also select to backup your Windows Recovery Environment.
Then Select>>Next
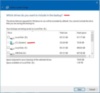
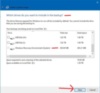
Verify your settings and Start Backup:
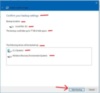
Shadow Copy being created:
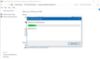
Shadow Copy being copied to the backup location E:\ "WindowsImageBackup" Folder. "The Recovery Folder is Hidden"
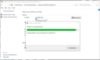
**Now if you have not created a Repair CD, I suggest to do this the first time and store it in a safe place. Use a "CD -R" Type of CD. Now close out Backup & Restore and you are finished:
Now to create a New System Image Manually, you can go through the above process and create a new Image, However, this will overwrite the previous Image with new changes from the previous Image.
Personally, I will not overwrite a previous image or create more than one as it is a waste of storage space. You only need 1 Image. I will delete the previous image and create a new one. This takes about 30 seconds to do. This assures me that there will be no failure on Creating or Restoring System from the Image.
So follow the steps below for removing the previous Image before creating a new image:
Go to Control Panel\All Control Panel Items\Backup and Restore (Windows 7)
Select>>Manage Space>>System Image - Change Settings>>Manage Backup Space - Delete all system images>>Delete>>OK
Now close out Backup & Restore(7)
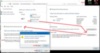
Now you still have to delete the "WindowsImageBackup" Folder
Go to the Image Location, E:\ is my location as shown.
Delete the "WindowsImageBackup" Folder. This will move it to the Recycle Bin.
Now empty the recycle bin. You will be prompted to confirm YES and then CONTINUE to delete it using Administrative Rights/Permissions.
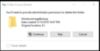
Now go back and open Control Panel\All Control Panel Items\Backup and Restore (Windows 7) and create a new Image as shown earlier.
---------------------------------
"Creating a System Image/Shadow Copy "Automatically" and Backing Up Your Selected Files:"
You can only use Automatic System Image Backup through File Backup. Personally, I would never use either for the reason that I mentioned earlier about overwriting an Image, and for selected files to back up, I will just simply Copy & Paste them to my Backup Location.
To backup Files or Files and an Image:
Select>>Backup now
Select the files you want to backup in the navigation window.
Follow procedures above for selecting the backup location.
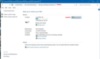
**Now if you want to create a System Image at the same time, select the box for create image when a file backup occurs.
Now here is where you can select to do AUTOMATIC FILE BACKUPS and IMAGES by your select settings and when to do them.
**If you want to only do Automatic System Image Backups, then select "ONE SMALL FILE IN THE FILE BACKUP FOLDER SELECTION SETTINGS AND CHECK THE BOX TO ALSO CREATE A SYSTEM IMAGE" You could just create a blank notepad.txt and put it in your Documents folder and use that as the only file to backup so you can do automatic system image backups.
This will create a single file "mediaid.bin" with your file back ups in it, and the "WindowsImageBackup" Image Folder.
***NOTE: You can at any time on any operating system, double click on the mediaid.bin file to restore your personal file backups. You do not need to use Windows Backup & Restore(7). A Wizard will open for you to complete the task. You can use backups from Windows 7 or 8 on Windows 10 and any of the 3 combinations of Operating Systems.
You only need 1 File Backup. If you want to delete any File Backup(s) and create new backup(s). This takes about 30 seconds to do. I would delete them first through Windows Backup & Restore(7) and close it out and then in the backup location if the mediaid.bin file still exists.
To delete them in Backup & Restore(7), Select>>Manage Storage<< as mentioned above.
Then Select>>Data File Backups>>View Backups>> and DELETE the file backup(s).
**How To Restore Your System From An Image**
To access Start Up Options:
1. Desktop: Hold down shift key &
Select - Start Menu>>Power>>Restart PC.
or
2. Sign in Screen:
Hold down shift key &
Select - Power>>Restart PC.
or
3. Use your Repair CD or Windows installation Media DVD or USB. (Press Any Key on Boot to Load Files). Be Patient as it takes a little time.
On Start Up Options:
Troubleshoot>>Advanced>>System Image
Enter Password
Select the Image
Restore Drive.
----------------------------
"File History Backups & Restore"
If you have a system image and especially backing up your files with Windows backup & Restore(7) file backup or copy and pasting files to a backup location, then I would TURN IT OFF. Personally I do not use it.
**Only some of your files are selected to backup by system default. Your Additional User System Folders and Files are not saved. You can make changes to exclude files from the file history backups.
Setting up File History Backups:
"Select a Drive"
1 a. Control Panel\All Control Panel Items\File History>>Select a Drive (Left Side)
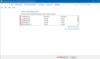
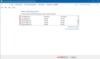
or
1 b. Settings>>Update & Security>>Backup>>Add a Drive>>Select Your Backup Drive
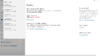
"Choose Backup Options and Turn ON"
2 a. Exclude Files & Set Your Preferences (Advanced Settings) and Turn File History ON or OFF
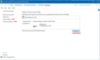
or
2 b. Select>>More Options>>Exclude Files & Set Your Preferences and Turn File History ON or OFF
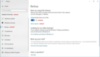
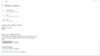
File History Backups are saved in "FileHistory" on your Backup Drives.
**If you want to change backup drives, Windows will ask if you want to save current backups to the new drive location.
You can restore you files as shown in photo above, or by these methods below:
1. Control Panel\All Control Panel Items\File History>>Restore Personal Files
2. Right Click on a Folder/File>>Properties>>Previous Versions>>Select the Backup you want to Restore from.
NOTE: You might have backups Automatically created when Windows creates System Restore Points no matter if you use File History or not.
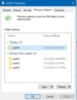
More Helpful Topics and Tips:
Connecting PC’s and Users for Sharing - Microsoft Community
Connecting PC’s & Users for Sharing XP, Vista, 7, 8 & 10
Network & HomeGroup Setup and Sharing XP, Vista, 7, 8 & 10 - Microsoft Community
Network & HomeGroup Setup and Sharing XP, Vista, 7, 8 & 10
Home Network Modem-Router & PC Security & Settings - Microsoft Community
Home Network Modem/Router & PC Security & Settings
Fix Homegroup Password, Joining and Unjoining Issues
Fix Homegroup Password, Joining and Unjoining Issues
How to FIX Missing Computer Icons in Network Folder - Microsoft Community
How To FIX Missing Computer Icons In Network Folder "UPDATED"
How to Install Devices & Software from Older Windows OS's on - Microsoft Community
How to Install Devices & Software from Older Windows OS's on Newer Windows OS's
Create a System Image-File Backup-File History Backup for - Microsoft Community
Create a System Image/File Backup/File History Backup for Windows 7, 8 & 10
Try to Fix System Problems During or After Windows Update-Upgrade - Microsoft Community
Try to Fix System Problems During or After Windows Update/Upgrade
Recover Windows Hung Up on Boot or Update Installations - Microsoft Community
Recover Windows Hung Up on Boot or Update Installations
Set Up Internet Options for XP, Vista, 7, 8, and 10 - Microsoft Community
Set Up Internet Options for XP, Vista, 7, 8, and 10
Add Quick Launch Toolbar To Taskbar In Windows 10 - Microsoft Community
Add Quick Launch Toolbar To Taskbar In Windows 10
How to Add a Pagefile to USB Thumb Drive - Microsoft Community
How to Add a Pagefile to USB Thumb Drive
Stop Windows Auto Deleting Thumbnail Cache Updated - Microsoft Community
Stop Windows Auto Deleting Thumbnail Cache "Updated"
Windows Media Player - Play ALL Video & Audio Formats Easily – Microsoft
Windows Media Player - Play ALL Video & Audio Formats Easily
Continue reading...