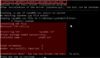J
Jayson Hansen
Folks,
Back early last year, I posted a fix for the Intel I218-LM ethernet controller and the issue of error code 10 device cannot start. Since this time, I've discovered some critical details that I may have accidentally left out or discovered at a later time, to which gets the controller to be reset correctly.
Please see this URL for the original fix posted: FIX | Error Code 10 | Intel I218-LM Ethernet controller
WINDOWS FIX:
Below are the specific steps I took (corrected/updated) to reset the configuration for this specific adapter; there are two main ways to go about doing this fix. The below steps are specifically to be conducted within Windows. If this doesn't work for you, it can be done in Linux also (Ubuntu Live CD), which is placed below these steps in a separate section.
LINUX fix:
This involves using a Linux live CD distro, meaning you need to download any major flavor of Linux (I recommend Ubuntu), burn it to a DVD or make a bootable USB flash drive using the ISO downloaded, then booting to the disk/USB drive and selecting to "Try Linux/Ubuntu before installing" option.
You also need to have a USB flash drive with the downloaded Intel PREBOOT software (listed in the above previous steps for Windows fix) but ensure it's for LINUX and NOT windows. It will be a tar gz archive, which you can extract later from within the Linux environment.
Once booted into the Linux OS environment, which has been loaded from your disk/USB drive to RAM, follow the steps below:
Make sure to restart the computer after running this either in Windows or Linux. Even if the Intel flash utility complains about the adapter if you re-run the command, as long as you see activity on the LEDs for the adapter, and you're acquiring a valid IP address, etc. the issue is resolved. The utility sometimes spits back incorrect info after applying the "fix" and rebooting.
If you're STILL getting issues with the adapter after performing either fix in Windows or Linux, you may need to save the working configuration of a known working computer that has the Intel I218-LM adapter to USB media, then restore the saved configuration to the affected adapter:
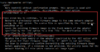
Type in "bootutilw64e.exe -HELP" within command prompt to see the list of commands/triggers available and details for each command/trigger.
Additional tips/recommendations for this issue:
Again, hope this helps even further from my original posting on this... and again, post more questions/comments/feedback so I can re-check this and update accordingly.
Continue reading...
Back early last year, I posted a fix for the Intel I218-LM ethernet controller and the issue of error code 10 device cannot start. Since this time, I've discovered some critical details that I may have accidentally left out or discovered at a later time, to which gets the controller to be reset correctly.
Please see this URL for the original fix posted: FIX | Error Code 10 | Intel I218-LM Ethernet controller
WINDOWS FIX:
Below are the specific steps I took (corrected/updated) to reset the configuration for this specific adapter; there are two main ways to go about doing this fix. The below steps are specifically to be conducted within Windows. If this doesn't work for you, it can be done in Linux also (Ubuntu Live CD), which is placed below these steps in a separate section.
- Plug in your USB drive if you haven't yet already and ensure Windows recognizes it properly.
- Disconnect the ethernet cable from the ethernet port of the computer that is affected by the error (if not done already).
- Travel to Download Intel® Ethernet Connections Boot Utility, Preboot Images, and EFI Drivers; download the Intel Ethernet Connections Utility. I use the "PREBOOT.exe" file, not the tar.
- This download is a self-extracting archive. Double click on it and specify where you want a new folder created to insert the archive contents into. You can leave the default directory if this is not concerning to you.
- Ensure that your flash drive is formatted and blank. If it's not, format it to it's standard file format.
- Go to the directory where the archive extracted the downloaded contents to. Navigate into it; you'll need to find "BootUtil" folder that is nested inside the directory (usually C:\Intel22.0.1\APPS\BootUtil).
- Copy over the 'BootUtil' folder that was extracted from the archive to the newly-created directory in step 3, to your flash drive.
- Open up command prompt using administrative privileges (right click on CMD.exe and hit Run As Administrator, or if you are in an enterprise environment, click Run as Different User and enter in credentials of an administrative account).
- Navigate command prompt to the BootUtil folder on the flash drive. For most users, it will be:
"(drive letter):\BootUtil\"
- You should find some folders within the BootUtil folder. Depending if your computer is using a 32-bit or 64-bit OS, you will need to navigate into either "Win32" or "Winx64" folder (Win32 for 32-bit OS, Winx64 for 64-bit OS).
- Type in the name of the BootUtil executable that is located in the folder you just navigated into.
(The drive letter depends on your flash drive's respective letter assignment, check Computer or diskpart volumes to verify)
(The "bootutilw64e.exe" will be different if you use a 32-bit OS; it will also be located in "Win32" and not "Winx64")
- After the executable name, type in "-ALL -DEFCFG". Double-check spacing due to multiple triggers specified:

- After you have verified the entire command as-shown above, press the Enter key to execute the BootUtil to reset the Intel I218-LM's controller configuration (and all other applicable NICs) to its default settings.
- If it worked, you should see the utility report that the controller's configuration has been reset successfully. Once you see this, close out of command prompt.
- Reboot the computer as a proactive measure. Reconnect the ethernet cable to the ethernet port of the computer. You should see the ethernet port's LED indicators on/blinking for activity. If they remain solid, you may need to repeat these steps.
- If you receive the error to reinstall a missing or corrupted driver when attempting to run this command; within command prompt, navigated to the same directory of ...\Intelxxxx\APPS\BootUtil\Winx64\, type in the following command:
LINUX fix:
This involves using a Linux live CD distro, meaning you need to download any major flavor of Linux (I recommend Ubuntu), burn it to a DVD or make a bootable USB flash drive using the ISO downloaded, then booting to the disk/USB drive and selecting to "Try Linux/Ubuntu before installing" option.
You also need to have a USB flash drive with the downloaded Intel PREBOOT software (listed in the above previous steps for Windows fix) but ensure it's for LINUX and NOT windows. It will be a tar gz archive, which you can extract later from within the Linux environment.
Once booted into the Linux OS environment, which has been loaded from your disk/USB drive to RAM, follow the steps below:
- Insert the USB drive containing the Linux-specific PREBOOT Intel software copied to it, and navigate into it using File Browser.
- Double-click into the TAR GZ archive of PREBOOT contents on the USB drive, and extract the contents to a new folder (name it PREBOOT).
- Open Terminal and go into the same directory structure from within the newly-extracted PREBOOT folder (as the Windows-specific content would also show):
- PREBOOT\APPS\BootUtil\Linux_x64\ (or Linux32 for 32-bit Linux OS environment)
- Type in the following command to run the same utility as you would in Windows:
- ./sudo bootutil64e -all -defcfg
Make sure to restart the computer after running this either in Windows or Linux. Even if the Intel flash utility complains about the adapter if you re-run the command, as long as you see activity on the LEDs for the adapter, and you're acquiring a valid IP address, etc. the issue is resolved. The utility sometimes spits back incorrect info after applying the "fix" and rebooting.
If you're STILL getting issues with the adapter after performing either fix in Windows or Linux, you may need to save the working configuration of a known working computer that has the Intel I218-LM adapter to USB media, then restore the saved configuration to the affected adapter:
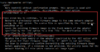
Type in "bootutilw64e.exe -HELP" within command prompt to see the list of commands/triggers available and details for each command/trigger.
Additional tips/recommendations for this issue:
- Try to disable your wireless adapter or disconnect from the wireless network (if you have a wifi adapter for the computer), and test to see if network connectivity/traffic loads just with the ethernet controller connected to your network.
- If you continue to experience issues with network connectivity, even though you do not see error code 10 for the controller still, try to reboot your modem/router/switch/hub to ensure your computer has an appropriate gateway/DHCP server to communicate with. You may also need to reinstall the Ethernet controller drivers on the computer itself as well.
- Also confirm within Power Management settings for the adapter in Device Manager, that no power saving options are enabled, and that the computer is NOT allowed to turn off the device to save power.
Again, hope this helps even further from my original posting on this... and again, post more questions/comments/feedback so I can re-check this and update accordingly.
Continue reading...