Server Man
Well-Known Member
- May 17, 2015

- Windows 10

- Chrome 68.0.3440.106
What’s new in Storage Sense?
Starting with Windows 10, Storage Sense has embarked on a path to keep your storage optimized. We’re making continuous improvements in every update. In the next Windows 10 feature update (build 17720 and later), we’re adding a new capability and making a few changes to Storage Sense’s behavior.
Before we dive in, it’s important to note that we design Storage Sense to be a silent assistant that works on your behalf without the need to configure it. Sometimes we’ll ask for your permission before we make changes to your storage. We believe in being transparent about how Storage Sense optimizes your storage for you. The content below is intended to serve as a reference.
Files On-Demand and Storage Sense
OneDrive Files On-demand gives you easy access to your OneDrive files without taking up storage space. If you have a large amount of OneDrive content that you’ve viewed and edited, you may find yourself in a situation where those files are available locally and the cached content takes up disk space. You may no longer need those files to be locally available.
Storage Sense now has the capability to automatically free up disk space by making older, unused, locally available files be available online-only. Your files will be safe in OneDrive and represented as placeholders on your device. We call this process “dehydration”. Your online-only files will still be visible on your device. When connected to the internet, you’ll be able to use online-only files just like any other file.
To enable dehydration, navigate to the Settings app from the start menu. Then select System and finally, Storage.
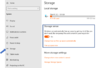
Turn on Storage Sense in Storage Settings
Here, you can turn Storage Sense on by clicking the toggle button. Any files that you have not used, in the last 30 days, will be eligible for dehydration when your device runs low on free space. Storage Sense will only dehydrate files until there’s enough space freed for Windows to run smoothly. We do this so that we can keep your files available locally as much as possible.
If you’d like to change this behavior, you can make Storage Sense run periodically instead of running only when the device is low on storage. To do this, you’ll first have to click on “Change how we free up space automatically”. Next, you can change the value in “Run Storage Sense”
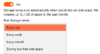
Choose how frequently you want Storage Sense to run
If you’d like Storage Sense to aggressively dehydrate, the “Locally available cloud content” section on the same page has a dropdown to change the default value. For example, if you choose to run Storage Sense every week and select a 14-day window for Files On-Demand, Storage Sense will run once a week and identify files that you haven’t used in the past 14 days and make those files be available online only.
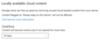
How long should Storage Sense wait before locally available cloud content becomes online only
Files that you have marked to be always available are not affected and will continue to be available offline.
Self-activate on Low Storage
Storage Sense can now turn itself on when your device is low on storage space. Once activated, Storage Sense will intelligently run whenever your device runs low on storage space and clear temporary files that your device and applications no longer need.
Storage Sense looks for and will remove the following types of files:
If you’d like to clear even more space on your device, you can enable the removal of old content in the Downloads folder. Downloads folder cleanup is not turned on by default.

Clean up old files in your Downloads folder
Manual Clean up
If you’d like to manually invoke a clean-up operation, you can click on the “Free up space now” link (shown in the red box below) on the Storage page in Settings.
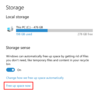
Manually forcing a storage clean up
Storage Sense will scan your device for files that are safe to clean and give you an estimate of space that can be freed. Files are not removed until you click the “Remove Files” button.
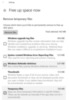
Remove temporary files
You can choose the type of content that is cleared by Storage Sense. Note that some of this content isn’t automatically cleaned by Storage Sense. These cleanup actions may temporarily decrease the performance of your system. For example, clearing thumbnails will free up space but when you navigate to a folder with pictures in it, thumbnail previews will be recreated and thumbnails may not be available for a few moments.
Disk Cleanup Deprecation
The Disk Cleanup experience (“cleanmgr.exe”) is being deprecated. We’re retaining the Disk Cleanup tool for compatibility reasons. There’s no need to worry since Storage Sense’s functionality is a superset of what the legacy Disk Cleanup provides!
Jesse Rajwan contributed to this post.
Follow Aniket on LinkedIn
Continue reading...
Starting with Windows 10, Storage Sense has embarked on a path to keep your storage optimized. We’re making continuous improvements in every update. In the next Windows 10 feature update (build 17720 and later), we’re adding a new capability and making a few changes to Storage Sense’s behavior.
Before we dive in, it’s important to note that we design Storage Sense to be a silent assistant that works on your behalf without the need to configure it. Sometimes we’ll ask for your permission before we make changes to your storage. We believe in being transparent about how Storage Sense optimizes your storage for you. The content below is intended to serve as a reference.
Files On-Demand and Storage Sense
OneDrive Files On-demand gives you easy access to your OneDrive files without taking up storage space. If you have a large amount of OneDrive content that you’ve viewed and edited, you may find yourself in a situation where those files are available locally and the cached content takes up disk space. You may no longer need those files to be locally available.
Storage Sense now has the capability to automatically free up disk space by making older, unused, locally available files be available online-only. Your files will be safe in OneDrive and represented as placeholders on your device. We call this process “dehydration”. Your online-only files will still be visible on your device. When connected to the internet, you’ll be able to use online-only files just like any other file.
To enable dehydration, navigate to the Settings app from the start menu. Then select System and finally, Storage.
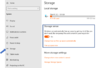
Turn on Storage Sense in Storage Settings
Here, you can turn Storage Sense on by clicking the toggle button. Any files that you have not used, in the last 30 days, will be eligible for dehydration when your device runs low on free space. Storage Sense will only dehydrate files until there’s enough space freed for Windows to run smoothly. We do this so that we can keep your files available locally as much as possible.
If you’d like to change this behavior, you can make Storage Sense run periodically instead of running only when the device is low on storage. To do this, you’ll first have to click on “Change how we free up space automatically”. Next, you can change the value in “Run Storage Sense”
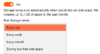
Choose how frequently you want Storage Sense to run
If you’d like Storage Sense to aggressively dehydrate, the “Locally available cloud content” section on the same page has a dropdown to change the default value. For example, if you choose to run Storage Sense every week and select a 14-day window for Files On-Demand, Storage Sense will run once a week and identify files that you haven’t used in the past 14 days and make those files be available online only.
How long should Storage Sense wait before locally available cloud content becomes online only
Files that you have marked to be always available are not affected and will continue to be available offline.
Self-activate on Low Storage
Storage Sense can now turn itself on when your device is low on storage space. Once activated, Storage Sense will intelligently run whenever your device runs low on storage space and clear temporary files that your device and applications no longer need.
Storage Sense looks for and will remove the following types of files:
- Temporary setup files
- Old indexed content
- System cache files
- Internet cache files
- Device Driver packages
- System downloaded program files
- Dated system log files
- System error memory dump files
- System error minidump files
- Temporary system files
- Dated Windows update temporary files
- …and more.
If you’d like to clear even more space on your device, you can enable the removal of old content in the Downloads folder. Downloads folder cleanup is not turned on by default.
Clean up old files in your Downloads folder
Manual Clean up
If you’d like to manually invoke a clean-up operation, you can click on the “Free up space now” link (shown in the red box below) on the Storage page in Settings.
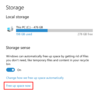
Manually forcing a storage clean up
Storage Sense will scan your device for files that are safe to clean and give you an estimate of space that can be freed. Files are not removed until you click the “Remove Files” button.
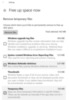
Remove temporary files
You can choose the type of content that is cleared by Storage Sense. Note that some of this content isn’t automatically cleaned by Storage Sense. These cleanup actions may temporarily decrease the performance of your system. For example, clearing thumbnails will free up space but when you navigate to a folder with pictures in it, thumbnail previews will be recreated and thumbnails may not be available for a few moments.
Disk Cleanup Deprecation
The Disk Cleanup experience (“cleanmgr.exe”) is being deprecated. We’re retaining the Disk Cleanup tool for compatibility reasons. There’s no need to worry since Storage Sense’s functionality is a superset of what the legacy Disk Cleanup provides!
Jesse Rajwan contributed to this post.
Follow Aniket on LinkedIn
Continue reading...