S
Sushovon Sinha
Multimedia files can be projected/played on a Smart TV from a Windows 10 PC by the following methods:
1. Casting 2. Mirroring / Screen Projection 3. DLNA
1. Casting: This is the easiest method to play a multimedia from a PC on to a Smart TV called Smart as they have an Operating System. However file formats supported for casting are limited to MP4, WMV, AVI, MOV for video and MP3, WMA, WAV for audio. The audio system of the TV can either be built-in or externally connected to a Hi-fi system.
The only thing necessary to setup Casting is to ensure that the PC and the Smart TV are connected to the same Home WiFi network.
Just as networking needs to be configured on the PC, similarly networking has to be configured on the Smart TV through the Settings menu, to either establish a dedicated communication path Or inter-connect by hooking up to an already established communication highway. As with any operating system, a network once created on a Smart TV, persists as the default network until a new network is created.
To play a video, Open File Explorer on the PC, right click on the video file and from the shortcut menu choose Cast to Device > Smart TV (name). It may take some time for the PC to search for the TV on the network before displaying its name on the shortcut menu.
Select the TV name on the shortcut menu and the media will automatically start playing on the TV, with the Cast Window for media control appearing on the PC. You can use the PC for other work by minimising the Cast Window while the media continue to play on the TV.
Once a TV is successfully linked to a PC, the TV-name gets registered in the Devices list under Windows Settings and the TV-name will be readily available subsequently in the Cast to Device menu.
On Windows 10, Casting offers the simplest and most reliable method for playing multimedia files from PC on to a Smart TV.
2. Mirroring / Screen Projection: Screen Mirroring allows the PC to project its Screen to a Smart TV just like using an overhead projector. However the Computer Hardware must be capable of wireless screen projection. To determine the capability, press Windows Key + P on the PC keyboard; the Project action bar (Charms Menu) will appear which must contain the link "Connect to a wireless display" at the bottom. Mirroring is not supported on the PC if the link is not seen on the action bar.
The Screen Projection setup requires that (i) the PC and the Smart TV are connected to the same Home WiFi network (ii) Mirroring is enabled on the Smart TV (iii) the Signal source for the TV is set to the Mirroring port. Even then a connection to a wireless display may not be possible as it depends on the TV's Mirror function to support Windows Wireless Display protocol.
There are two definite ways to establish Screen Mirroring. One is the Wired method of connection by a HDMI cable between the HDMI port of PC and the HDMI port of TV, provided the TV and the PC are in close proximity. The second method is a proprietary wireless connection that requires a Microsoft Wireless Display adapter to be connected to the HDMI port of the TV. The adapter must also connect to an USB port to draw power. Either of the connections being made, press Windows Key + P on the PC keyboard to invoke the Project action bar / Charms menu from which the second display can be activated.
Unlike Casting, Screen Mirroring allows any type of file that displays on the PC screen to be projected on to the TV, be it a text document or a movie played from the DVD drive.
Mirroring requires dedicated utilisation of the network resources for data transmission between the PC and the TV and therefore the network cannot be used for any other purpose like accessing the internet.
3. DLNA: DLNA (Digital Living Networking Alliance) is the older standard for interoperability of digital multimedia devices. All participating devices must be DLNA certified to establish a network connection. Windows 10 is DLNA certified and you have to ensure that DLNA is available on the Smart TV.
DLNA communication between a PC and a TV can be set up through a wired Ethernet connection or a wireless WiFi connection. The Windows 10 Library Folders of the user is configured by design to be the Digital Media Server (DMS) for sourcing the media files. The TV acts a Digital Media Controller (DMC) for being able to access the media files from the DMS (PC), And as a Digital Media Player (DMP) capable of decoding the content for playing, And also as a Digital Media Renderer (DMR) to display the decoded contents on its screen.
DLNA has to be explicitly enabled on a Windows 10 PC by opening the Control Panel > Networking and Sharing Centre > Media streaming options (on the left panel) > Turn on media streaming (button).
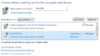
On the media steaming options window (screenshot above), enter a name for the user's library folders on the PC and allow access to the TV-name appearing under the devices list on the Local network.
If the TV-name does not appear, first ensure that both the TV and PC are connected to the same local network. Then use the Cast to Device menu on any MP4 file to register the TV-name within the Devices list of Windows Settings and also to show up on the Media streaming options window.
Once enabled, DLNA services will automatically start everytime the PC is powered ON. To disable DLNA you need to open the Services applet by calling Run dialog (WinKey+R) and then entering services.msc in the dialog > scroll down on the Services applet and double click on "Windows Media Player Network Sharing Service" to open its Properties window > Stop the Service by clicking on the Stop button > change the Startup type to "Manual" from the drop-down > click OK and close the Services applet.
The DLNA connection can be implemented in one of the following three ways:
(i) A direct connection by an Ethernet Cross-Cable between the LAN (RJ-45) port of PC and the LAN (RJ-45) port of TV.
(ii) The PC and the TV connects to a Router by a normal Ethernet cable.
(iii) The PC and the TV connects to a Router through WiFi.
The direct Ethernet cross-cable connection is the most reliable and simplest method. The WiFi connection although simple can cause latency issues during DLNA operation.
Once the PC and TV hooks to the same network, the TV will automatically identify the PC as a DLNA server. If everything goes right, the PC-name will appear on the Device / Port list of the TV, generally accessible from its Home Screen.
Finally, the PC has to be chosen as the signal source for the TV from the input port list or the connected device list of the TV. The Windows 10 Library folders will display on the TV screen from which a media file can be selected for playing on the TV. The codec module which is specific to a TV model defines the spectrum of media file formats for which it has native support for playing on the TV.
Regards,
Sushovon Sinha
Continue reading...
1. Casting 2. Mirroring / Screen Projection 3. DLNA
1. Casting: This is the easiest method to play a multimedia from a PC on to a Smart TV called Smart as they have an Operating System. However file formats supported for casting are limited to MP4, WMV, AVI, MOV for video and MP3, WMA, WAV for audio. The audio system of the TV can either be built-in or externally connected to a Hi-fi system.
The only thing necessary to setup Casting is to ensure that the PC and the Smart TV are connected to the same Home WiFi network.
Just as networking needs to be configured on the PC, similarly networking has to be configured on the Smart TV through the Settings menu, to either establish a dedicated communication path Or inter-connect by hooking up to an already established communication highway. As with any operating system, a network once created on a Smart TV, persists as the default network until a new network is created.
To play a video, Open File Explorer on the PC, right click on the video file and from the shortcut menu choose Cast to Device > Smart TV (name). It may take some time for the PC to search for the TV on the network before displaying its name on the shortcut menu.
Select the TV name on the shortcut menu and the media will automatically start playing on the TV, with the Cast Window for media control appearing on the PC. You can use the PC for other work by minimising the Cast Window while the media continue to play on the TV.
Once a TV is successfully linked to a PC, the TV-name gets registered in the Devices list under Windows Settings and the TV-name will be readily available subsequently in the Cast to Device menu.
On Windows 10, Casting offers the simplest and most reliable method for playing multimedia files from PC on to a Smart TV.
2. Mirroring / Screen Projection: Screen Mirroring allows the PC to project its Screen to a Smart TV just like using an overhead projector. However the Computer Hardware must be capable of wireless screen projection. To determine the capability, press Windows Key + P on the PC keyboard; the Project action bar (Charms Menu) will appear which must contain the link "Connect to a wireless display" at the bottom. Mirroring is not supported on the PC if the link is not seen on the action bar.
The Screen Projection setup requires that (i) the PC and the Smart TV are connected to the same Home WiFi network (ii) Mirroring is enabled on the Smart TV (iii) the Signal source for the TV is set to the Mirroring port. Even then a connection to a wireless display may not be possible as it depends on the TV's Mirror function to support Windows Wireless Display protocol.
There are two definite ways to establish Screen Mirroring. One is the Wired method of connection by a HDMI cable between the HDMI port of PC and the HDMI port of TV, provided the TV and the PC are in close proximity. The second method is a proprietary wireless connection that requires a Microsoft Wireless Display adapter to be connected to the HDMI port of the TV. The adapter must also connect to an USB port to draw power. Either of the connections being made, press Windows Key + P on the PC keyboard to invoke the Project action bar / Charms menu from which the second display can be activated.
Unlike Casting, Screen Mirroring allows any type of file that displays on the PC screen to be projected on to the TV, be it a text document or a movie played from the DVD drive.
Mirroring requires dedicated utilisation of the network resources for data transmission between the PC and the TV and therefore the network cannot be used for any other purpose like accessing the internet.
3. DLNA: DLNA (Digital Living Networking Alliance) is the older standard for interoperability of digital multimedia devices. All participating devices must be DLNA certified to establish a network connection. Windows 10 is DLNA certified and you have to ensure that DLNA is available on the Smart TV.
DLNA communication between a PC and a TV can be set up through a wired Ethernet connection or a wireless WiFi connection. The Windows 10 Library Folders of the user is configured by design to be the Digital Media Server (DMS) for sourcing the media files. The TV acts a Digital Media Controller (DMC) for being able to access the media files from the DMS (PC), And as a Digital Media Player (DMP) capable of decoding the content for playing, And also as a Digital Media Renderer (DMR) to display the decoded contents on its screen.
DLNA has to be explicitly enabled on a Windows 10 PC by opening the Control Panel > Networking and Sharing Centre > Media streaming options (on the left panel) > Turn on media streaming (button).
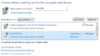
On the media steaming options window (screenshot above), enter a name for the user's library folders on the PC and allow access to the TV-name appearing under the devices list on the Local network.
If the TV-name does not appear, first ensure that both the TV and PC are connected to the same local network. Then use the Cast to Device menu on any MP4 file to register the TV-name within the Devices list of Windows Settings and also to show up on the Media streaming options window.
Once enabled, DLNA services will automatically start everytime the PC is powered ON. To disable DLNA you need to open the Services applet by calling Run dialog (WinKey+R) and then entering services.msc in the dialog > scroll down on the Services applet and double click on "Windows Media Player Network Sharing Service" to open its Properties window > Stop the Service by clicking on the Stop button > change the Startup type to "Manual" from the drop-down > click OK and close the Services applet.
The DLNA connection can be implemented in one of the following three ways:
(i) A direct connection by an Ethernet Cross-Cable between the LAN (RJ-45) port of PC and the LAN (RJ-45) port of TV.
(ii) The PC and the TV connects to a Router by a normal Ethernet cable.
(iii) The PC and the TV connects to a Router through WiFi.
The direct Ethernet cross-cable connection is the most reliable and simplest method. The WiFi connection although simple can cause latency issues during DLNA operation.
Once the PC and TV hooks to the same network, the TV will automatically identify the PC as a DLNA server. If everything goes right, the PC-name will appear on the Device / Port list of the TV, generally accessible from its Home Screen.
Finally, the PC has to be chosen as the signal source for the TV from the input port list or the connected device list of the TV. The Windows 10 Library folders will display on the TV screen from which a media file can be selected for playing on the TV. The codec module which is specific to a TV model defines the spectrum of media file formats for which it has native support for playing on the TV.
Regards,
Sushovon Sinha
Continue reading...