E
Eric Lovelin
With Surface Headphones, you can tune in to what matters most by tuning out the world around you. With your Headphones and your Surface, your office, studio, or library is wherever you need to be. You’ve got the smarter way to listen.
Surface Headphones can simultaneously connect with up to 10 devices, including your Windows 10 PC, and mobile devices running on iOS and Android. With it, you can listen to music while focusing at your Surface and seamlessly take a call from your phone.
Setting up Surface Headphones
To begin using your Surface Headphones, first pair them with your Windows PC or mobile phone.
Using Surface Headphones
Surface Headphones feature the latest adjustable noise cancellation and great sound in a lightweight, breathable design, so you can listen to your favorite workday music, increase your focus, and get more done.
Play music on your Surface Headphones by using your favorite music app on your mobile device or on your Windows 10 PC. Touch gestures on either ear to quickly play or pause music, or change the tracks.
To Do this
Play or pause music Tap the touchpad on either ear.
Play the next track Tap the touchpad on either ear twice.
Play the previous track Tap the touchpad on either ear three times.
Use your Surface Headphones for phone calls on your mobile device or Skype when connected to your Windows 10 PC.
To Do this
Answer a call Tap the touchpad on either ear twice.
End a call Tap the touchpad on either ear twice during a call.
Mute a call Press the mute button on the right ear.
Decline a call Tap and hold the touchpad on either ear when you get a call.
When you’re listening to music or on a call, adjust the volume by turning the dial on the right ear. Turning the dial forward increases volume while turning it backward will turn the volume down.

Surface Headphones also have active noise cancellation, so you can block out external sound to help you focus or relax. For example, you might want to increase noise cancellation when you’re listening to music on a plane or bus, and reduce it when you want to have a quick conversation without taking off your headphones. Turn the dial on the left ear forward to hear less sound around you. Turn it backward to amplify more sound.
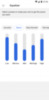 Using the companion app for Surface Headphones on your mobile device or Windows 10 PC, you can customize your audio settings for the music you listen to most. Choose an equalizer preset like Rock or Classical, or set your own preferred level of treble and bass. You can also view battery life and volume and noise cancellation levels by using the companion app for Surface Headphones on your mobile device or Windows 10 PC.
Using the companion app for Surface Headphones on your mobile device or Windows 10 PC, you can customize your audio settings for the music you listen to most. Choose an equalizer preset like Rock or Classical, or set your own preferred level of treble and bass. You can also view battery life and volume and noise cancellation levels by using the companion app for Surface Headphones on your mobile device or Windows 10 PC.
Using Surface Headphones with Cortana
Go hands-free to get more done. When you have your headphones connected to your Windows 10 PC, you can use Cortana to control the volume, make calls, join a meeting, set reminders, and more with your voice.
Get Cortana’s attention by doing one of the following:
To use Cortana with your PC, make sure you set up Cortana first:
Open Cortana, select Devices, then choose Add a new device. Follow the instructions to finish setting up your Surface Headphones with Cortana.
The post Windows 10 Tip: Find out how to setup and use Surface Headphones appeared first on Windows Experience Blog.
Continue reading...
Surface Headphones can simultaneously connect with up to 10 devices, including your Windows 10 PC, and mobile devices running on iOS and Android. With it, you can listen to music while focusing at your Surface and seamlessly take a call from your phone.
Setting up Surface Headphones
To begin using your Surface Headphones, first pair them with your Windows PC or mobile phone.
- Press and release the power button quickly to turn your headphones on. They’ll be discoverable the first time you turn them on and the light will flash white.
- On your Windows PC:
- Go to Start > Settings > Devices > Bluetooth & other devices > Add Bluetooth or other devices > Bluetooth.
- Select Surface Headphones and then choose Done.
- On your iOS device, open Settings and tap Bluetooth. Make sure Bluetooth is turned on, and then tap Surface Headphones.
- On your Android device, go to Bluetooth settings and pair your Surface Headphones.
Using Surface Headphones
Surface Headphones feature the latest adjustable noise cancellation and great sound in a lightweight, breathable design, so you can listen to your favorite workday music, increase your focus, and get more done.
Play music on your Surface Headphones by using your favorite music app on your mobile device or on your Windows 10 PC. Touch gestures on either ear to quickly play or pause music, or change the tracks.
To Do this
Play or pause music Tap the touchpad on either ear.
Play the next track Tap the touchpad on either ear twice.
Play the previous track Tap the touchpad on either ear three times.
Use your Surface Headphones for phone calls on your mobile device or Skype when connected to your Windows 10 PC.
To Do this
Answer a call Tap the touchpad on either ear twice.
End a call Tap the touchpad on either ear twice during a call.
Mute a call Press the mute button on the right ear.
Decline a call Tap and hold the touchpad on either ear when you get a call.
When you’re listening to music or on a call, adjust the volume by turning the dial on the right ear. Turning the dial forward increases volume while turning it backward will turn the volume down.

Surface Headphones also have active noise cancellation, so you can block out external sound to help you focus or relax. For example, you might want to increase noise cancellation when you’re listening to music on a plane or bus, and reduce it when you want to have a quick conversation without taking off your headphones. Turn the dial on the left ear forward to hear less sound around you. Turn it backward to amplify more sound.
- In the U.S., download the Cortana application from the App Store or on Google Play or the Cortana Device Setup app in the Microsoft Store
- In other countries, setup and customization is available with the Surface Headphones app in the Microsoft Store
Using Surface Headphones with Cortana
Go hands-free to get more done. When you have your headphones connected to your Windows 10 PC, you can use Cortana to control the volume, make calls, join a meeting, set reminders, and more with your voice.
Get Cortana’s attention by doing one of the following:
- Say “Hey Cortana” and listen for a beep.
- Tap and hold the touchpad on either ear until you hear a beep.
To use Cortana with your PC, make sure you set up Cortana first:
- Sign in to Cortana: select the search box on your PC, and then select Sign in. (To see if you’re already signed in, select Notebook and see if your personal account shows up.)
- Sign in to Cortana with your personal Microsoft account—not a work or school account.
- Select Devices, then select Get the app. Download the Cortana Device Setup app from the Microsoft Store.
Open Cortana, select Devices, then choose Add a new device. Follow the instructions to finish setting up your Surface Headphones with Cortana.
The post Windows 10 Tip: Find out how to setup and use Surface Headphones appeared first on Windows Experience Blog.
Continue reading...