Server Man
Well-Known Member
- May 17, 2015

- Windows 10

- Edge 17.17134
Hello all, my name is Seth Price and I am a Configuration Manager PFE. I recently had a customer with a large network environment and they wanted to enable Configuration Manager Peer Cache to help with network bandwidth optimization. They were looking for some reporting options to help determine where peer cache could benefit network utilization and what clients would be appropriate in these locations to enable as peer sources. This post provides custom report options to help identify peer cache source candidates and report on systems that are already configured as peer cache sources.
Background information
Peer Cache is a feature in Configuration Manager which expands on the capabilities of Branch Cache to optimize network utilization for content delivery. Peer Cache can be used to manage deployment of content to clients in remote locations.
Client Peer Cache - Configuration Manager
In a large network environment, it may be difficult to identify and track both subnets where Peer Cache could provide a benefit, and the best client options for enabling Peer Cache content sources in that subnet. Some of the considerations in this decision would include:
Enabling Peer Cache on subnet:
Enabling a client as a Peer Cache source
Here are a few examples of creating custom reports to assist customers with managing Peer Cache.
***Report requirements***
*Note – Instructions for configuring requirements including system discovery and hardware inventory are at the end of this post.
Download the .rdl files for both custom reports here:
setprice2245/Peer-Cache
Report 1
PE Peer Cache Candidate Dashboard
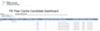
This report lists the AD sites and the number of subnets associated with each site. Expanding the site and specific subnet will provide details on the client count in that site and the number of Peer Cache content source candidates.
The details of the client in that site are listed and color coded for Peer Cache candidate status.
Green = (Peer Cache is already enabled)
Blue = (System meets to criteria to be recommended as a Peer Cache candidate)
Gray = (System does NOT meet criteria for Peer Cache candidate)
In this report the client system must meet the following criteria to be displayed in BLUE for Peer Cache capable.
Note- The data used for candidate criteria is based on hardware inventory. Based on hardware inventory configuration this data may or may not be current (Default hardware inventory is 7 days)
Note: The attached report will not list Server operating systems but I do have them enabled for display in the example report screenshot.
Report 2
PE Peer Cache Enabled Clients
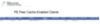
This report lists all systems that have the Peer Cache client enabled and system details such as chassis type, free system drive space, CCM cache size, client status, Client version, OS name, AD site, and default gateway
Configuring system discovery and hardware inventory requirements
Thank you for reading this post, you should now be able to run both custom reports. Please provide feedback if the reports are useful or if you would like to see additional data in either of the reports.
Continue reading...
Background information
Peer Cache is a feature in Configuration Manager which expands on the capabilities of Branch Cache to optimize network utilization for content delivery. Peer Cache can be used to manage deployment of content to clients in remote locations.
Client Peer Cache - Configuration Manager
In a large network environment, it may be difficult to identify and track both subnets where Peer Cache could provide a benefit, and the best client options for enabling Peer Cache content sources in that subnet. Some of the considerations in this decision would include:
Enabling Peer Cache on subnet:
- Number of workstation on subnet
- Network location (Connection speed to DP in boundary group)
Enabling a client as a Peer Cache source
- Client OS
- CCM client version (Does it support Peer Cache)
- Network Connection type (Wired vs Wireless)
- System chassis type
- Example –Chassis type = 3,6, or 7 (Desktop, Mini Tower, or Tower)
This would exclude systems types you may not want to use as a content source such as laptops, notebooks, hand helds and All in One systems.
- Example –Chassis type = 3,6, or 7 (Desktop, Mini Tower, or Tower)
- Available system drive space
Here are a few examples of creating custom reports to assist customers with managing Peer Cache.
***Report requirements***
- Hardware inventory classes
Hardware inventory will need to be configured to collect the following WMI classes:
- Rootccmsoftmgmtagent (CacheConfig) Specifically class ‘Size’
Required to get the CCM cache size on systems
- Rootccmpolicymachineactualconfig (CCM_SuperPeerClientConfig) Specifically class ‘CanBeSuperPeer’
- System Enclosure (Win32_SystemEnclosure) –Chassis Types
- Rootccmsoftmgmtagent (CacheConfig) Specifically class ‘Size’
- Update AD System Discovery to add the following AD attribute “OperatingSystem”
*Note – Instructions for configuring requirements including system discovery and hardware inventory are at the end of this post.
Download the .rdl files for both custom reports here:
setprice2245/Peer-Cache
Report 1
PE Peer Cache Candidate Dashboard
This report lists the AD sites and the number of subnets associated with each site. Expanding the site and specific subnet will provide details on the client count in that site and the number of Peer Cache content source candidates.
The details of the client in that site are listed and color coded for Peer Cache candidate status.
Green = (Peer Cache is already enabled)
Blue = (System meets to criteria to be recommended as a Peer Cache candidate)
Gray = (System does NOT meet criteria for Peer Cache candidate)
In this report the client system must meet the following criteria to be displayed in BLUE for Peer Cache capable.
Note- The data used for candidate criteria is based on hardware inventory. Based on hardware inventory configuration this data may or may not be current (Default hardware inventory is 7 days)
- OS version (Like %Windows% NOT like %Server%)
- Ethernet connection (Adaptertype0) = ‘Ethernet 802.3’
- IPAddress0 like ‘%.%.%.%’ (Not Null)
- Free space on system drive is > 20 GB
- CCM Client is Active
- Client version 5.00.8540.1000 or later
- Chassis type in (3,6,7) – Desktop, Min Tower, or Tower
Note: The attached report will not list Server operating systems but I do have them enabled for display in the example report screenshot.
Report 2
PE Peer Cache Enabled Clients
This report lists all systems that have the Peer Cache client enabled and system details such as chassis type, free system drive space, CCM cache size, client status, Client version, OS name, AD site, and default gateway
Configuring system discovery and hardware inventory requirements
- In the Config Mgr console under Administration > Hierarchy Configuration > Discovery Methods > Active Directory System Discovery > Properties > Add attribute operatingsystem
Then start a system discovery
- Add required classes to hardware inventory.
Under Administration > Client Settings > Modify the Default Client Setting
Edit Hardware inventory and click Set Classes…
Add System Enclosure (Win32_SystemEnclosure) class = Chassis Types as shown below
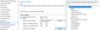
For the next classes, select Set Classes…, then select Add.
Click Connect
Under WMI namespace type Rootccmsoftmgmtagent and select Recursive as shown below.
*Note – You may need to run the Config Mgr console as administrator to have access.
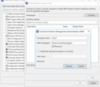
Select CacheConfig and select OK
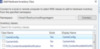
Back in hardware inventory classes, find CacheConfig (CacheConfig) and select the Size class as shown.
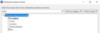
- Repeat this process to add class Rootccmpolicymachineactualconfig (CCM_SuperPeerClientConfig) -Specifically class ‘CanBeSuperPeer’
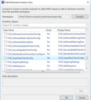
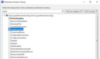
After we have added the new hardware inventory classes to the default client settings policy, we need to run a machine policy evaluation on a clliented system, then run a hardware inventory to update the database.
Next, we can browse to our report server website and import the .rdl files included in this post.
*Note- Make sure to edit the report and change the data source to your database.
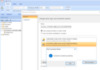
Thank you for reading this post, you should now be able to run both custom reports. Please provide feedback if the reports are useful or if you would like to see additional data in either of the reports.
Continue reading...