S
ShantaRamchandran
Free to Merge C and D Drive in Windows 10 to Get More Space on C Drive
How do you merge two partitions C and D in Windows 10 so that you can get more space on C drive by combining C and D drive into one partition on your computer? A Windows 10 PC usually has four partitions namely C, D, E, F, among which C drive often works as system partition for Windows 10 OS installation and system related data storage. By default C drive has small size because PC users usually do not allocate too much space to this partition, so you may find that C drive easily runs out of disk space on Windows 10 after a long time usage but other partitions are still empty. In this situation, you may want to merge C and D drive to redistribute more space to C partition on Windows 10.
Free to Merge C and D Drive on Windows 10 with Disk Management
Probably, you still have some other reasons to combine C and D drive into one partition on Windows 10, but you may want to look for a free solution to accomplish this task. Without relying on any other software, you can merge two partitions on Windows 10 under Disk Management.
You probably know that Windows 10 Disk Management enables you to mange disk space with ease, but you may also realize that there is no Merge Partition option under Disk Management of Windows 10. Then, how can you merge C and D drive with Disk Management in Windows 10?
Follow the steps below to merge C drive and D together by Windows 10 Disk Management:
Preparation: Move all important data from D drive to another drive or storage media.
Step1. Open Disk Management on Windows 10 by right clicking This PC on desktop > click Manage > click Disk Management.
Step2. After entering Windows 10 Disk Management, right click D drive and then click Delete Volume option.
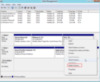
Step3. The D drive will show as unallocated volume when the deleting is completed. Then, right click C drive and click Extend Volume option.
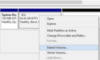
Step4. Follow the Extend Volume Wizard to allocate the unallocated space to C drive.
Once the Extend Volume is finished, you will find that D drive no longer exists on your computer and all space on D drive has been added to C drive.
Merge C Drive and Some Free Space on D Drive in Windows 10
It is easy to lose important data by deleting D drive and then add the unallocated space to C drive on Windows 10. In fact, there is no need to delete D drive, you can squeeze some unallocated space from D partition instead of deleting this partition on Windows 10.
Follow this guide to squeeze some unallocated space from D drive on Windows 10 and then partition manager server 2008 C:
Open Disk Management on Windows 10 > right click D drive and then click Shrink Volume option so that you can get some unallocated space > right click C drive and then click Extend Volume option so as to add the unallocated space to this partition
Pay attention:
If the unallocated volume is not adjacent to C drive, you will fail to add it to C drive because the extend volume is grayed out when there is no contiguous unallocated space.
Free to Combine System Partition with D by Partition Software for Win10
You can use partition software for Windows 10 to combine system partition with D drive or reduce D drive space to increase the size of C drive on your computer. IM-Magic Partition Resizer Free is a free partition magic tool which enables you to delete or shrink partition to create unallocated space. This partition software also allows you to move partition when you need to move the unallocated space close to system partition on Windows 10.
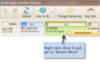
Download IM-Magic Partition Resizer Free Edition
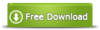
IM-Magic Partition
Hot Searches
free partition magic, Extend server 2003 c , Download partition magic for Windows 7 ,add free space to c 2003,
More Related Articles You May Like
Continue reading...
How do you merge two partitions C and D in Windows 10 so that you can get more space on C drive by combining C and D drive into one partition on your computer? A Windows 10 PC usually has four partitions namely C, D, E, F, among which C drive often works as system partition for Windows 10 OS installation and system related data storage. By default C drive has small size because PC users usually do not allocate too much space to this partition, so you may find that C drive easily runs out of disk space on Windows 10 after a long time usage but other partitions are still empty. In this situation, you may want to merge C and D drive to redistribute more space to C partition on Windows 10.
Free to Merge C and D Drive on Windows 10 with Disk Management
Probably, you still have some other reasons to combine C and D drive into one partition on Windows 10, but you may want to look for a free solution to accomplish this task. Without relying on any other software, you can merge two partitions on Windows 10 under Disk Management.
You probably know that Windows 10 Disk Management enables you to mange disk space with ease, but you may also realize that there is no Merge Partition option under Disk Management of Windows 10. Then, how can you merge C and D drive with Disk Management in Windows 10?
Follow the steps below to merge C drive and D together by Windows 10 Disk Management:
Preparation: Move all important data from D drive to another drive or storage media.
Step1. Open Disk Management on Windows 10 by right clicking This PC on desktop > click Manage > click Disk Management.
Step2. After entering Windows 10 Disk Management, right click D drive and then click Delete Volume option.
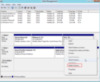
Step3. The D drive will show as unallocated volume when the deleting is completed. Then, right click C drive and click Extend Volume option.
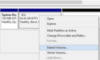
Step4. Follow the Extend Volume Wizard to allocate the unallocated space to C drive.
Once the Extend Volume is finished, you will find that D drive no longer exists on your computer and all space on D drive has been added to C drive.
Merge C Drive and Some Free Space on D Drive in Windows 10
It is easy to lose important data by deleting D drive and then add the unallocated space to C drive on Windows 10. In fact, there is no need to delete D drive, you can squeeze some unallocated space from D partition instead of deleting this partition on Windows 10.
Follow this guide to squeeze some unallocated space from D drive on Windows 10 and then partition manager server 2008 C:
Open Disk Management on Windows 10 > right click D drive and then click Shrink Volume option so that you can get some unallocated space > right click C drive and then click Extend Volume option so as to add the unallocated space to this partition
Pay attention:
If the unallocated volume is not adjacent to C drive, you will fail to add it to C drive because the extend volume is grayed out when there is no contiguous unallocated space.
Free to Combine System Partition with D by Partition Software for Win10
You can use partition software for Windows 10 to combine system partition with D drive or reduce D drive space to increase the size of C drive on your computer. IM-Magic Partition Resizer Free is a free partition magic tool which enables you to delete or shrink partition to create unallocated space. This partition software also allows you to move partition when you need to move the unallocated space close to system partition on Windows 10.
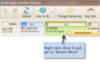
Download IM-Magic Partition Resizer Free Edition
IM-Magic Partition
- Partition Resizer Free
- Partition Resizer Pro
- Partition Resizer Server
- Partition Resizer Unlimited
- Partition Resizer Technician
Hot Searches
free partition magic, Extend server 2003 c , Download partition magic for Windows 7 ,add free space to c 2003,
More Related Articles You May Like
- windows 7 repartition hard disk - free download partition magic tool to repartition hard disk drive on windows 7...Read more >>
- Is it possible to merge partitions with diskpart - how to merge partitions with cmd command prompt without formatting or moving data...
- c drive is running out of space on windows 10 8 7 vista xp - windows 10 8 7 vista xp reports low disk space warning message on c drive...Read more >>
- partition magic software for windows 10 8 7 vista xp - free partition magic software for windows 7 8 10 vista xp to redistribule disk space...Read more >>
- free to delete oem partition in windows 10 8 7 vista xp - how to delete oem partition on windows xp, vista, 7, 8, 10 for free...Read more >>
- windows xp partition tool - partition tool free download for disk repartitioning without losing data on windows xp...Read more >>
- windows xp extend system partition c drive - expand size of system partition c drive on windows xp with partition software...Read more >>
- resolve low disk space problem on system partition in windows xp - fix low disk space issue when windows xp c drive runs out of disk space...Read more >>
- make and add unallocated space to system partition in windows xp - how to make unallocated space on windows xp and add it to system partition...Read more >>
- how to resize disk partition on windows xp 32 and 64 bit - free to redistribute disk space on windows xp 32 or 64 bit version...Read more >>
- IM-Magic Partition Resizer Server - Partition space redistributing software that works for Windows Server 2003, 2008 and other editions.
Continue reading...