J
Jonathan_189
Cause for this Error:
Users those who are using a PIN password to log into Windows 10 account may come across error code 0x800710d2. Logging to the Windows account via PIN is a precautionary measure to get rid of unauthorized access. But, sometimes, you may lose access to your PC and it creates an annoying experience.
In general, this error occurs when you try to wake the system from Sleep mode or boot the system. The error may also show up due to the failure of resource data transmission. Let’s look out some simple solutions to Fix Error Code 0x800710d2 on Windows 10.
The Solutions are:
Change the Battery Plan Settings:
Remove & Add PIN Password:
Solution 2:
Source: Error code 0x800710d2
Continue reading...
Users those who are using a PIN password to log into Windows 10 account may come across error code 0x800710d2. Logging to the Windows account via PIN is a precautionary measure to get rid of unauthorized access. But, sometimes, you may lose access to your PC and it creates an annoying experience.
In general, this error occurs when you try to wake the system from Sleep mode or boot the system. The error may also show up due to the failure of resource data transmission. Let’s look out some simple solutions to Fix Error Code 0x800710d2 on Windows 10.
The Solutions are:
Change the Battery Plan Settings:
- Go to the Control Panel.
- You have to choose Large icons in the View by drop-down menu.
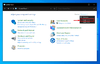 Large icons
Large icons
- Now, you have to click on Power Options.
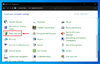 Power Options
Power Options
- Click on the Change plan settings link.
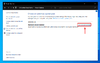 Change plan settings
Change plan settings
- Expand the drop-down of ‘Put the computer to sleep‘ option and choose Never for both On battery and Plugged in.
- Then, you have to click on the Save changes button.
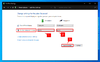 Save changes
Save changes
Remove & Add PIN Password:
- Press this keyboard shortcut Windows key + I combination to open the Settings app.
- In the Windows Settings, you have to select the Accounts option.
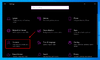 Accounts
Accounts
- Then, in the left pane, you have to choose Sign-in options.
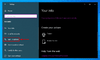 Sign-in options
Sign-in options
- On the right side, you have to choose the Windows Hello PIN option under the ‘Manage how you sign in to your device’ section.
- After that, you have to click the Remove button.
- You will be asked to click the Remove button again in order to confirm your action.
- You have to enter your account password to verify and click the OK button.
- Under the Windows Hello PIN section, you have to click the Add button.
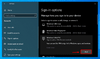 Add
Add
- Now, enter your new PIN password and click OK button.
Solution 2:
- Log in to your computer using your password.
- Press Windows key + i to open Settings.
- Under Settings, select Accounts.
- Under Accounts, locate the PIN section and then click the Remove button.
- You will be asked "Are you sure you want to remove PIN?"
- Click Remove to confirm.
- Enter your account password, then click OK to successfully remove the PIN.
Source: Error code 0x800710d2
Continue reading...