F
[FeralCanadian]
I am attempting to update windows 10 and am getting the 'can't update system partition error'
I have determined i have MBR style so I was following the instructions for that from this post and am stuck on step 10 which is highlighted in blue below. It says, make sure none has failed, but doesn't say what to do if that failure happens. One of my files failed (system volume information) saying access is denied. So basically, I have half executed these steps and now don't know what to do to get past that error/step or how to 'undo' this. picture of command prompt error, disk info below, and instructions I am following after.

-----------------------------------------------------------------------------------------------------------
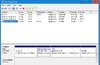
pasting the section here:
Windows 10 with MBR partition
Restore permissions
Continue reading...
I have determined i have MBR style so I was following the instructions for that from this post and am stuck on step 10 which is highlighted in blue below. It says, make sure none has failed, but doesn't say what to do if that failure happens. One of my files failed (system volume information) saying access is denied. So basically, I have half executed these steps and now don't know what to do to get past that error/step or how to 'undo' this. picture of command prompt error, disk info below, and instructions I am following after.

-----------------------------------------------------------------------------------------------------------
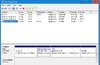
pasting the section here:
Windows 10 with MBR partition
- Press the Windows key + R. In the Run window that comes up, type diskmgmt.msc and press Enter.
- Select the partition marked System Reserve. Press-and-hold or right-click on it.
- Select Change Drive Letter and Paths.
- Choose Add.
- Enter Y for the drive letter.
- Tap or click OK.
- From the Start menu, search for cmd. Right-click Command Prompt from the search results, and select Run as administrator.
- In the command prompt, type Y: and hit enter to switch to that drive. Then, navigate to the Fonts folder by typing cd Boot\Fonts.
- Type the following and press Enter:
takeown /d y /r /f .
Note: You must include the space and the period after the “f”, or the command will not work properly.
- Back up the permission to the drive by typing the following and press Enter:
icacls Y:\* /save %systemdrive%\NTFSp.txt /c /t
Note: Make sure that all files are showed as successful and none as failed.
- Type whoami and press Enter, and then record the user name. Type the following command and press Enter:
icacls . /grant <username you got from whoami>:F /t
Note: Do not put a space between the username and ":F", or the command won't work.
- Make sure you are still located in Fonts location (Y:\Boot\Fonts) as described in step 8. Then, Type del *.* to delete font files. The system may ask you if you are sure to continue, press Y and then enter to continue.
Restore permissions
- Type the following command and press Enter:
icacls Y:\ /restore %systemdrive%\NTFSp.txt /c /t
- A message may display indicating some files failed while processing – this is normal as these files have been deleted subsequent to backing them up.
- If the amount of successful files is none, then the command was executed incorrectly; you must have some files successfully processed before continuing.
- Adjust the ACL back to System by typing the following and press Enter:
icacls . /grant system:f /t
- Set the owner of the drive back to System by typing the following command and pressing Enter:
icacls Y: /setowner “SYSTEM” /t /c
- Go back to Disk Management and Refresh the data to confirm if the SRP now has a greater percentage of free space. If so, the drive letter can be removed at this point.
- Right-click the System Reserved Partition.
- Select Change Drive Letter and Paths.
- Choose the Y: drive.
- Select Remove.
- Click OK.
Continue reading...