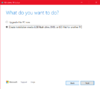S
Sumit - Insider MVP
Windows 10 is available in many editions in the market, and the demand varies according to the customer. The most common versions of Windows are the following:
The following table highlights the official upgrade and downgrade paths between various editions of Windows 10.
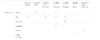
As you can see Windows 10 Pro to Home, Enterprise to Education is labeled as "D". "D" is considered as a downgrade, which technically is not possible unless the user does a reinstall of Windows, which removes apps and settings. This article discusses how to downgrade in such scenarios while keeping everything.
Prerequisites:
How to downgrade Windows 10 Pro to Home without losing data
To downgrade Windows 10 Pro to Home, what you need to do is, change the registry entries so that Windows Setup assumes the existing edition of Windows is Windows 10 Home. When the Setup
Step 1: Change the Registry values
To change the Registry entry, follow the steps here:
Set-ItemProperty -Path "HKLM:\Software\Microsoft\Windows NT\CurrentVersion" -Name EditionID -Type String -Value Core;Set-ItemProperty -Path "HKLM:\Software\Microsoft\Windows NT\CurrentVersion" -Name ProductName -Value "Windows 10 Home";Set-ItemProperty -Path "HKLM:\Software\Microsoft\Windows NT\CurrentVersion" -Name CompositionEditionID -Value "Core"
What this command does is, changes the Current version values in the registry from Pro to Home.
Step 2: Download the Windows 10 ISO file.
Download the ISO file from the Windows 10 Media Creation tool.
Downloading the ISO file is covered in the detail here:
Step 3: Perform an InPlace Upgrade
Let the procedure finish which can take up to 90 minutes on a standard PC.
After installation, you should see Windows 10 Home together with updated to the latest version. If you had an existing license of Windows 10 Home, you would find Windows activated automatically, courtesy of a digital license.
Credits to FroggyPwns post from here.
Continue reading...
- Windows 10 Pro
- Windows 10 Home
- Windows 10 Home Single Language
- Windows 10 Education
The following table highlights the official upgrade and downgrade paths between various editions of Windows 10.
As you can see Windows 10 Pro to Home, Enterprise to Education is labeled as "D". "D" is considered as a downgrade, which technically is not possible unless the user does a reinstall of Windows, which removes apps and settings. This article discusses how to downgrade in such scenarios while keeping everything.
Prerequisites:
- A Windows 10 ISO file of the same or higher release from the Media Creation tool
- Some command-line experience.
How to downgrade Windows 10 Pro to Home without losing data
To downgrade Windows 10 Pro to Home, what you need to do is, change the registry entries so that Windows Setup assumes the existing edition of Windows is Windows 10 Home. When the Setup
Step 1: Change the Registry values
To change the Registry entry, follow the steps here:
- Right-click Start and choose Windows Powershell(admin)
- Paste the following command and press enter.
Set-ItemProperty -Path "HKLM:\Software\Microsoft\Windows NT\CurrentVersion" -Name EditionID -Type String -Value Core;Set-ItemProperty -Path "HKLM:\Software\Microsoft\Windows NT\CurrentVersion" -Name ProductName -Value "Windows 10 Home";Set-ItemProperty -Path "HKLM:\Software\Microsoft\Windows NT\CurrentVersion" -Name CompositionEditionID -Value "Core"
What this command does is, changes the Current version values in the registry from Pro to Home.
Step 2: Download the Windows 10 ISO file.
Download the ISO file from the Windows 10 Media Creation tool.
- Choose Create Installation Media for this PC.
- Choose Windows 10 standard ISO file, and language accordingly.
- Choose ISO File. Save the ISO.
Downloading the ISO file is covered in the detail here:
Step 3: Perform an InPlace Upgrade
- Open the ISO file and run Setup.exe.
- Change the settings so that updates aren’t downloaded.
- After Preparation, select Keep personal files and apps, if prompted.
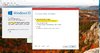
- You should see that there is a checkmark besides Windows 10 Home and Keep apps, files, and Settings.
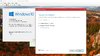
Let the procedure finish which can take up to 90 minutes on a standard PC.
After installation, you should see Windows 10 Home together with updated to the latest version. If you had an existing license of Windows 10 Home, you would find Windows activated automatically, courtesy of a digital license.
Credits to FroggyPwns post from here.
Continue reading...