A
Andmaruk
Its a long read but I am pulling my not much left hair out. any further help would be very much appreciated.
Microsoft Store not opening Code: 0x80131500
Device name Lounge-PC
Processor Intel(R) Core(TM) i5-4590 CPU @ 3.30GHz 3.30 GHz
Installed RAM 8.00 GB
Device ID 080A4929-80B4-4EB6-8DC4-DDA7B35D29FD
Product ID 00326-10000-00000-AA244
System type 64-bit operating system, x64-based processor
Pen and touch No pen or touch input is available for this display
Edition Windows 10 Home
Version 20H2
Installed on 27/12/2020
OS build 19042.685
Experience Windows Feature Experience Pack 120.2212.551.0
I have had this problem for a few days. I wanted to renew a subscription and noticed MS Store would not open
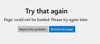
after hitting refresh a few times and nothing happens in click report this problem and get pop-up saying “did you mean to swap applications yes or no. I click yes. This opens another window “feedback hub” nothing happens apart from red balls going in a circle.
Next step I looked at the MS Community forum and followed the fix from “Vijay Verma” and I have followed to the letter twice ! AND NOTHIN WORKS
"Snip"
I am Vijay, an Independent Advisor. I am here to work with you on this problem.
Please try these options one by one and check after each option.
1. Windows Key+R > Type services.msc and press Enter > Locate Background Intelligence transfer and ensure it is set to Start and Automatic. Also do the same for Windows Update service as well
2. Run Windows Store Apps Troubleshooter
Windows Key+X > Click Settings > Click Update & security > Click Troubleshoot > Scroll down to the bottom > Click Windows Store Apps > Click Run the Troubleshooter
3. Reset Windows Store through Command Prompt
Type cmd in Windows Search box > Right click on Command Prompt > Run As Administrator > Type WSreset.exe and click Enter > Reboot your computer
4. Re-register All Store apps (You will get many Reds, ignore them)
Windows Key+X > Windows Powershell (Admin) > Copy the following from below and right click in Powershell to paste > Enter > Restart your computer
Get-AppXPackage -AllUsers | Foreach {Add-AppxPackage -DisableDevelopmentMode -Register "$($_.InstallLocation)\
5. Uninstall & Reinstall Store
Windows Key+X > Windows Powershell (Admin) > Copy the following from below and right click in Powershell to paste > Enter
Get-AppxPackage -allusers *WindowsStore* | Remove-AppxPackage
Copy the following from below and right click in Powershell to paste > Enter > Reboot your computer
Get-AppxPackage -allusers *WindowsStore* | Foreach {Add-AppxPackage -DisableDevelopmentMode -Register “$($_.InstallLocation)\
6. Run Built-in & Guided Walk through Windows Update troubleshooter
Built-in : Windows Key+X > Click Settings > Click Update & security > Click Troubleshoot > Click Windows Update > Click Run the Troubleshooter
Guided Walk though - https://support.microsoft.
7. Check your Antivirus
Temporarily uninstall / disable AV
Continue reading...
Microsoft Store not opening Code: 0x80131500
Device name Lounge-PC
Processor Intel(R) Core(TM) i5-4590 CPU @ 3.30GHz 3.30 GHz
Installed RAM 8.00 GB
Device ID 080A4929-80B4-4EB6-8DC4-DDA7B35D29FD
Product ID 00326-10000-00000-AA244
System type 64-bit operating system, x64-based processor
Pen and touch No pen or touch input is available for this display
Edition Windows 10 Home
Version 20H2
Installed on 27/12/2020
OS build 19042.685
Experience Windows Feature Experience Pack 120.2212.551.0
I have had this problem for a few days. I wanted to renew a subscription and noticed MS Store would not open
after hitting refresh a few times and nothing happens in click report this problem and get pop-up saying “did you mean to swap applications yes or no. I click yes. This opens another window “feedback hub” nothing happens apart from red balls going in a circle.
Next step I looked at the MS Community forum and followed the fix from “Vijay Verma” and I have followed to the letter twice ! AND NOTHIN WORKS
"Snip"
I am Vijay, an Independent Advisor. I am here to work with you on this problem.
Please try these options one by one and check after each option.
1. Windows Key+R > Type services.msc and press Enter > Locate Background Intelligence transfer and ensure it is set to Start and Automatic. Also do the same for Windows Update service as well
2. Run Windows Store Apps Troubleshooter
Windows Key+X > Click Settings > Click Update & security > Click Troubleshoot > Scroll down to the bottom > Click Windows Store Apps > Click Run the Troubleshooter
3. Reset Windows Store through Command Prompt
Type cmd in Windows Search box > Right click on Command Prompt > Run As Administrator > Type WSreset.exe and click Enter > Reboot your computer
4. Re-register All Store apps (You will get many Reds, ignore them)
Windows Key+X > Windows Powershell (Admin) > Copy the following from below and right click in Powershell to paste > Enter > Restart your computer
Get-AppXPackage -AllUsers | Foreach {Add-AppxPackage -DisableDevelopmentMode -Register "$($_.InstallLocation)\
5. Uninstall & Reinstall Store
Windows Key+X > Windows Powershell (Admin) > Copy the following from below and right click in Powershell to paste > Enter
Get-AppxPackage -allusers *WindowsStore* | Remove-AppxPackage
Copy the following from below and right click in Powershell to paste > Enter > Reboot your computer
Get-AppxPackage -allusers *WindowsStore* | Foreach {Add-AppxPackage -DisableDevelopmentMode -Register “$($_.InstallLocation)\
6. Run Built-in & Guided Walk through Windows Update troubleshooter
Built-in : Windows Key+X > Click Settings > Click Update & security > Click Troubleshoot > Click Windows Update > Click Run the Troubleshooter
Guided Walk though - https://support.microsoft.
7. Check your Antivirus
Temporarily uninstall / disable AV
Continue reading...