Installing websites as Windows applications with Microsoft Edge has never been easier. If Microsoft Edge detects that a site is installable, the App available button appears in the address bar. But even if the site isn’t installable (i.e. if it’s not a Progressive Web App), you can still install it. This is currently done by going into the Apps menu and clicking Install this site as an app. 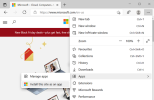 Even better, the installed sites and apps behave just like Windows applications: they can be pinned in the Taskbar, or launched from the Start menu for example. We love hearing feedback about features like this. Not only do we initially build them based on your needs, but we also take your feedback into account to improve these features over time. You did send us a lot of feedback related to finding and managing your installed apps and sites. Based on it, we’ve made changes to Microsoft Edge, and we’re happy to announce three new features:
Even better, the installed sites and apps behave just like Windows applications: they can be pinned in the Taskbar, or launched from the Start menu for example. We love hearing feedback about features like this. Not only do we initially build them based on your needs, but we also take your feedback into account to improve these features over time. You did send us a lot of feedback related to finding and managing your installed apps and sites. Based on it, we’ve made changes to Microsoft Edge, and we’re happy to announce three new features:
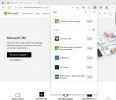 Like any other hub in Microsoft Edge, you can use the pin button to pin the hub as a sidebar that’s always available. From the hub, you can install the current site as an app and access your previously installed apps. If you don’t want to pin the Apps hub, but also feel like going to the Settings and more (…) menu is too slow for you, you can add the Apps button to the toolbar. To do this, go to Settings and more (…) then right-click on Apps and click Show in toolbar.
Like any other hub in Microsoft Edge, you can use the pin button to pin the hub as a sidebar that’s always available. From the hub, you can install the current site as an app and access your previously installed apps. If you don’t want to pin the Apps hub, but also feel like going to the Settings and more (…) menu is too slow for you, you can add the Apps button to the toolbar. To do this, go to Settings and more (…) then right-click on Apps and click Show in toolbar. 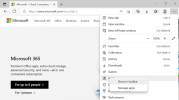 From then on, the Apps button will always appear in the toolbar to open the Apps hub in one click, giving you quick access to all of your apps. The new Apps hub offers all of the features you might need when it comes to managing your apps. Click Open to launch an installed app. Or right-click any app’s name to pin it to the Start menu or taskbar, or access the app’s management page.
From then on, the Apps button will always appear in the toolbar to open the Apps hub in one click, giving you quick access to all of your apps. The new Apps hub offers all of the features you might need when it comes to managing your apps. Click Open to launch an installed app. Or right-click any app’s name to pin it to the Start menu or taskbar, or access the app’s management page. 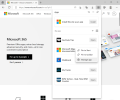
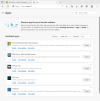 The Apps page is a great way to access your apps’ advanced settings. It displays the list of installed apps and allows you to launch them, but more importantly it lets you manage your apps. Click the Details link to learn more about any app, review its cookies and permissions, uninstall it, create a desktop shortcut, or auto-start the app on device login.
The Apps page is a great way to access your apps’ advanced settings. It displays the list of installed apps and allows you to launch them, but more importantly it lets you manage your apps. Click the Details link to learn more about any app, review its cookies and permissions, uninstall it, create a desktop shortcut, or auto-start the app on device login. 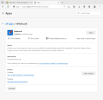
View: https://www.youtube.com/watch?v=Sng_hfbqda0
Apps sync is currently available as an experiment in Microsoft Edge Beta (version 102 at the time of this writing), and will become available to all of you as we gradually roll it out over the coming months. Microsoft Edge makes it a easy to install PWAs and websites as apps, and then find, open, manage, and even sync them across devices. We hope you’ll like these new features, and as always, we value your feedback. Tell us about your experience with apps and Microsoft Edge by going to the … > Help and feedback > Send feedback menu in the browser. – Patrick Brosset, Senior Product Manager, Microsoft Edge
Continue reading...
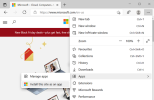 Even better, the installed sites and apps behave just like Windows applications: they can be pinned in the Taskbar, or launched from the Start menu for example. We love hearing feedback about features like this. Not only do we initially build them based on your needs, but we also take your feedback into account to improve these features over time. You did send us a lot of feedback related to finding and managing your installed apps and sites. Based on it, we’ve made changes to Microsoft Edge, and we’re happy to announce three new features:
Even better, the installed sites and apps behave just like Windows applications: they can be pinned in the Taskbar, or launched from the Start menu for example. We love hearing feedback about features like this. Not only do we initially build them based on your needs, but we also take your feedback into account to improve these features over time. You did send us a lot of feedback related to finding and managing your installed apps and sites. Based on it, we’ve made changes to Microsoft Edge, and we’re happy to announce three new features:- the new Apps hub,
- a redesigned Apps page,
- and the upcoming Apps sync feature!
The Apps hub
To discover the new Apps hub, click Settings and more (…) in the toolbar and then Apps. The new hub opens up: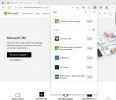 Like any other hub in Microsoft Edge, you can use the pin button to pin the hub as a sidebar that’s always available. From the hub, you can install the current site as an app and access your previously installed apps. If you don’t want to pin the Apps hub, but also feel like going to the Settings and more (…) menu is too slow for you, you can add the Apps button to the toolbar. To do this, go to Settings and more (…) then right-click on Apps and click Show in toolbar.
Like any other hub in Microsoft Edge, you can use the pin button to pin the hub as a sidebar that’s always available. From the hub, you can install the current site as an app and access your previously installed apps. If you don’t want to pin the Apps hub, but also feel like going to the Settings and more (…) menu is too slow for you, you can add the Apps button to the toolbar. To do this, go to Settings and more (…) then right-click on Apps and click Show in toolbar. 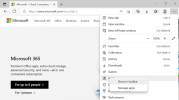 From then on, the Apps button will always appear in the toolbar to open the Apps hub in one click, giving you quick access to all of your apps. The new Apps hub offers all of the features you might need when it comes to managing your apps. Click Open to launch an installed app. Or right-click any app’s name to pin it to the Start menu or taskbar, or access the app’s management page.
From then on, the Apps button will always appear in the toolbar to open the Apps hub in one click, giving you quick access to all of your apps. The new Apps hub offers all of the features you might need when it comes to managing your apps. Click Open to launch an installed app. Or right-click any app’s name to pin it to the Start menu or taskbar, or access the app’s management page. 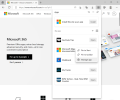
The Apps page
For further apps management needs, we also re-designed the Apps page. You can access this page from the hub by right-clicking an app and click Manage app. But you can also access the page by typing edge://apps in the address bar.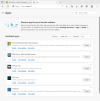 The Apps page is a great way to access your apps’ advanced settings. It displays the list of installed apps and allows you to launch them, but more importantly it lets you manage your apps. Click the Details link to learn more about any app, review its cookies and permissions, uninstall it, create a desktop shortcut, or auto-start the app on device login.
The Apps page is a great way to access your apps’ advanced settings. It displays the list of installed apps and allows you to launch them, but more importantly it lets you manage your apps. Click the Details link to learn more about any app, review its cookies and permissions, uninstall it, create a desktop shortcut, or auto-start the app on device login. 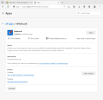
Syncing apps
Finally, if you’re using Microsoft Edge on multiple devices and you’re signed-in with sync enabled, then all of the websites and apps that have been installed will soon also be synchronized across all of these devices. If there’s a website you use on a regular basis and installed it as an app on one device, chances are it will be just as useful to you on other devices too. With app sync, you don’t have to search and install the website again, it automatically appears in the Apps hub and Apps page, ready to be installed. The synced apps don’t auto-install for you since you might not necessarily want all of the them on all devices, but you can install them with one click.Apps sync is currently available as an experiment in Microsoft Edge Beta (version 102 at the time of this writing), and will become available to all of you as we gradually roll it out over the coming months. Microsoft Edge makes it a easy to install PWAs and websites as apps, and then find, open, manage, and even sync them across devices. We hope you’ll like these new features, and as always, we value your feedback. Tell us about your experience with apps and Microsoft Edge by going to the … > Help and feedback > Send feedback menu in the browser. – Patrick Brosset, Senior Product Manager, Microsoft Edge
Continue reading...