The day has finally come! Windows Terminal is now the default command line experience on Windows 11 22H2!  This means that all command line applications will now automatically open in Windows Terminal. This blog post will go into how this setting is enabled, the journey of Windows Terminal along with its fan-favorite features, as well as give a huge thank you to our contributors who have helped throughout Terminal’s journey.
This means that all command line applications will now automatically open in Windows Terminal. This blog post will go into how this setting is enabled, the journey of Windows Terminal along with its fan-favorite features, as well as give a huge thank you to our contributors who have helped throughout Terminal’s journey.
 In order for this behavior to take effect, you’ll need to be running Windows Terminal version 1.15 or greater.
In order for this behavior to take effect, you’ll need to be running Windows Terminal version 1.15 or greater.
The setting for the default terminal is on the Privacy & security > For developers page in Windows settings and on the Startup page of Windows Terminal’s settings. This update uses “Let Windows decide” as the default selection, which points to Windows Terminal. If you’ve already set your preferred default terminal, this update won’t overwrite your preference.

Windows Terminal was first announced at Microsoft Build in May 2019. We had a splashy launch video that showed the vision we wanted to create with Terminal and we also open sourced our repository at our booth on the conference floor right after the announcement.
You can have multiple command line profiles inside Windows Terminal. These profiles are associated with a command line application and can be individually customized to your liking. Windows Terminal will automatically create profiles for you if you’re using Windows Subsystem for Linux or Visual Studio. PowerShell is assigned as the default profile upon first launch, but you can change your default profile in the Startup settings.
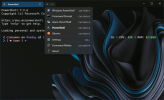
Windows Terminal supports tabs as well as multiple panes. Clicking the
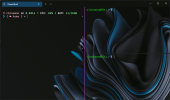
Windows Terminal comes with many, many, many actions. Actions give you control of how you interact with the terminal. To make these easier to find and use, we created a command palette, which can be accessed at the bottom of the new tab dropdown. It can also be opened with Ctrl+Shift+P. Actions can be customized on the Actions page in settings.
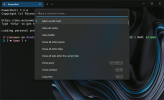
There are tons of customization options available in Windows Terminal. The most popular ones are profile-specific, which include the executable that’s launched, starting directory, profile icon, custom background image, color scheme, font, and transparency.
Some popular application-specific options include restoring previous sessions on launch, theme (which applies to the tab row), acrylic tab row, and automatic URL detection on hover. The full list of customization options can be found on our docs site.
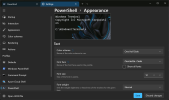
We’ve had hundreds of contributors since releasing Windows Terminal in 2019. We would love to give a huge thank you to everyone who has helped Terminal along its journey, especially those who helped in the early days. We also had some amazing internal contributors, including binarycrusader and metathinker. The Windows Terminal team itself has had members come and go, and we want to thank those people as well. Another special thank you we’d love to give is to codeofdusk, who has helped immensely along our accessibility journey, along with recently providing console improvements to NVDA.
Lastly, thank you to those who have made the most impact on our repository over the last 3 years.
 j4james
j4james
 vefatica
vefatica
 elsaco
elsaco
 j4james
j4james
 Don-Vito
Don-Vito
 skyline75489
skyline75489
 skyline75489
skyline75489
 j4james
j4james
 Don-Vito
Don-Vito
We are continuing to improve the Windows Terminal experience and we have some exciting stuff planned for the future. If you’d like to follow along our journey, you can monitor our GitHub repository. If you’d like to learn more about Windows Terminal, you can check out our docs site. If you have any questions or feedback, feel free to reach out to Kayla (@cinnamon_msft) on Twitter. Thank you for coming along this journey with us if you’ve been using Windows Terminal, and if you’re new to the Terminal, welcome to the family.

The post Windows Terminal is now the Default in Windows 11 appeared first on Windows Command Line.
Continue reading...
 This means that all command line applications will now automatically open in Windows Terminal. This blog post will go into how this setting is enabled, the journey of Windows Terminal along with its fan-favorite features, as well as give a huge thank you to our contributors who have helped throughout Terminal’s journey.
This means that all command line applications will now automatically open in Windows Terminal. This blog post will go into how this setting is enabled, the journey of Windows Terminal along with its fan-favorite features, as well as give a huge thank you to our contributors who have helped throughout Terminal’s journey. In order for this behavior to take effect, you’ll need to be running Windows Terminal version 1.15 or greater.
In order for this behavior to take effect, you’ll need to be running Windows Terminal version 1.15 or greater.Default terminal setting
The setting for the default terminal is on the Privacy & security > For developers page in Windows settings and on the Startup page of Windows Terminal’s settings. This update uses “Let Windows decide” as the default selection, which points to Windows Terminal. If you’ve already set your preferred default terminal, this update won’t overwrite your preference.

All about Windows Terminal
First release
Windows Terminal was first announced at Microsoft Build in May 2019. We had a splashy launch video that showed the vision we wanted to create with Terminal and we also open sourced our repository at our booth on the conference floor right after the announcement.
Here’s the behind-the-scenes footage of @DHowett open sourcing the Terminal repo at our #MSBuild booth! Check out the code here #OnGitHub: GitHub - microsoft/terminal: The new Windows Terminal and the original Windows console host, all in the same place! pic.twitter.com/RLd8YrIBzo
— Kayla Cinnamon(@cinnamon_msft)
May 9, 2019
Fan-favorite features
Profiles
You can have multiple command line profiles inside Windows Terminal. These profiles are associated with a command line application and can be individually customized to your liking. Windows Terminal will automatically create profiles for you if you’re using Windows Subsystem for Linux or Visual Studio. PowerShell is assigned as the default profile upon first launch, but you can change your default profile in the Startup settings.
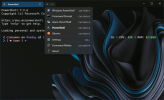
Tabs & panes
Windows Terminal supports tabs as well as multiple panes. Clicking the
+ button to the right of the last tab will open a new tab with your default profile. Holding Alt and clicking the + button will open a new pane with your default profile. You can also open new tabs and panes of different profiles by opening the new tab dropdown and clicking or holding Alt and clicking on your desired profile.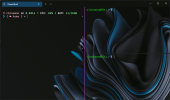
Command palette
Windows Terminal comes with many, many, many actions. Actions give you control of how you interact with the terminal. To make these easier to find and use, we created a command palette, which can be accessed at the bottom of the new tab dropdown. It can also be opened with Ctrl+Shift+P. Actions can be customized on the Actions page in settings.
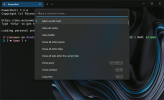
Full customization
There are tons of customization options available in Windows Terminal. The most popular ones are profile-specific, which include the executable that’s launched, starting directory, profile icon, custom background image, color scheme, font, and transparency.
Some popular application-specific options include restoring previous sessions on launch, theme (which applies to the tab row), acrylic tab row, and automatic URL detection on hover. The full list of customization options can be found on our docs site.
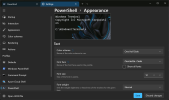
Top contributors
We’ve had hundreds of contributors since releasing Windows Terminal in 2019. We would love to give a huge thank you to everyone who has helped Terminal along its journey, especially those who helped in the early days. We also had some amazing internal contributors, including binarycrusader and metathinker. The Windows Terminal team itself has had members come and go, and we want to thank those people as well. Another special thank you we’d love to give is to codeofdusk, who has helped immensely along our accessibility journey, along with recently providing console improvements to NVDA.
Lastly, thank you to those who have made the most impact on our repository over the last 3 years.
Contributors who opened the most non-duplicate issues overall
 j4james
j4james vefatica
vefatica elsaco
elsacoContributors who created the most merged pull requests overall
 j4james
j4james Don-Vito
Don-Vito skyline75489
skyline75489Contributors who provided the most comments on pull requests overall
 skyline75489
skyline75489 j4james
j4james Don-Vito
Don-VitoCheers
We are continuing to improve the Windows Terminal experience and we have some exciting stuff planned for the future. If you’d like to follow along our journey, you can monitor our GitHub repository. If you’d like to learn more about Windows Terminal, you can check out our docs site. If you have any questions or feedback, feel free to reach out to Kayla (@cinnamon_msft) on Twitter. Thank you for coming along this journey with us if you’ve been using Windows Terminal, and if you’re new to the Terminal, welcome to the family.


The post Windows Terminal is now the Default in Windows 11 appeared first on Windows Command Line.
Continue reading...