As announced today by Panos, we are beginning an early preview of Phone Link for iOS on Windows 11 with Windows Insiders. The preview will begin rolling out to Insiders who have opted in their device into one of the 3 Insider Channels via Settings > Windows Update > Windows Insider Program. If you are new to the Windows Insider Program, you can go here to get started. We are beginning this preview with a small percentage of Insiders at first throughout this week, which means not all Insiders will see the preview right away. We will increase the availability of the preview to more Insiders over time and based on feedback we receive with this first set of Insiders. The preview will require Phone Link app version 1.23012.169.0 and higher but the preview itself be controlled via the cloud.
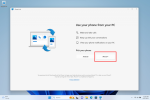 New option to link an iPhone in Phone Link.[/caption] After choosing iPhone, the guided installation will kick off to pair your iPhone. You will be directed to follow a set of steps that will guide you to pair your iPhone and PC over Bluetooth. This will initiate after you scan a QR code shown on your screen, and then move on to the confirmation steps that helps us confirm the phone and PC are in range. During this step, you will be asked to confirm the code in Phone Link matches the code shown on your iPhone. Once you complete pairing, you’ll be asked to grant a set of permissions that allow us to get all your favorite content sync’d over to Phone Link. [caption id="attachment_176090" align="alignnone" width="1024"]
New option to link an iPhone in Phone Link.[/caption] After choosing iPhone, the guided installation will kick off to pair your iPhone. You will be directed to follow a set of steps that will guide you to pair your iPhone and PC over Bluetooth. This will initiate after you scan a QR code shown on your screen, and then move on to the confirmation steps that helps us confirm the phone and PC are in range. During this step, you will be asked to confirm the code in Phone Link matches the code shown on your iPhone. Once you complete pairing, you’ll be asked to grant a set of permissions that allow us to get all your favorite content sync’d over to Phone Link. [caption id="attachment_176090" align="alignnone" width="1024"]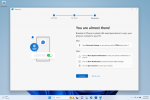 Final step in the guided installation is to give the right permissions.[/caption] This is the final step. Phone Link will direct you to give permissions on your iPhone in your iPhone’s Bluetooth settings. This is an important step in getting notifications and contacts to show correctly in Phone Link from your iPhone. [caption id="attachment_176091" align="alignnone" width="1024"]
Final step in the guided installation is to give the right permissions.[/caption] This is the final step. Phone Link will direct you to give permissions on your iPhone in your iPhone’s Bluetooth settings. This is an important step in getting notifications and contacts to show correctly in Phone Link from your iPhone. [caption id="attachment_176091" align="alignnone" width="1024"]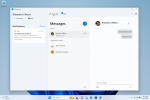 Phone Link connected to an iPhone.[/caption] Once the guided installation completes and your iPhone is paired to your PC and the right permissions given, Phone Link will deliver basic iOS support for calls, messages, and contacts. This means you will be notified directly through your Windows notifications. Phone Link does not support replying to group messages or sending media in messages. As you try out this experience with your iPhone, if you run into any issues make sure you submit feedback via Feedback Hub under Apps > Phone Link. To see a list of known issues and to troubleshoot issues with the Phone Link Team – click here to visit this Microsoft Tech Community forum post. Thanks, Brandon
Phone Link connected to an iPhone.[/caption] Once the guided installation completes and your iPhone is paired to your PC and the right permissions given, Phone Link will deliver basic iOS support for calls, messages, and contacts. This means you will be notified directly through your Windows notifications. Phone Link does not support replying to group messages or sending media in messages. As you try out this experience with your iPhone, if you run into any issues make sure you submit feedback via Feedback Hub under Apps > Phone Link. To see a list of known issues and to troubleshoot issues with the Phone Link Team – click here to visit this Microsoft Tech Community forum post. Thanks, Brandon
Continue reading...
Getting started for Insiders who receive the preview
If you are an Insider who receives the preview of Phone Link for iOS, you will see the option to pick your iPhone on the Phone Link homepage (in addition to choosing an Android device). If you see the iPhone button greyed out with a coming soon message, that means you are not yet in the preview. [caption id="attachment_176089" align="alignnone" width="1024"]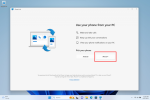 New option to link an iPhone in Phone Link.[/caption] After choosing iPhone, the guided installation will kick off to pair your iPhone. You will be directed to follow a set of steps that will guide you to pair your iPhone and PC over Bluetooth. This will initiate after you scan a QR code shown on your screen, and then move on to the confirmation steps that helps us confirm the phone and PC are in range. During this step, you will be asked to confirm the code in Phone Link matches the code shown on your iPhone. Once you complete pairing, you’ll be asked to grant a set of permissions that allow us to get all your favorite content sync’d over to Phone Link. [caption id="attachment_176090" align="alignnone" width="1024"]
New option to link an iPhone in Phone Link.[/caption] After choosing iPhone, the guided installation will kick off to pair your iPhone. You will be directed to follow a set of steps that will guide you to pair your iPhone and PC over Bluetooth. This will initiate after you scan a QR code shown on your screen, and then move on to the confirmation steps that helps us confirm the phone and PC are in range. During this step, you will be asked to confirm the code in Phone Link matches the code shown on your iPhone. Once you complete pairing, you’ll be asked to grant a set of permissions that allow us to get all your favorite content sync’d over to Phone Link. [caption id="attachment_176090" align="alignnone" width="1024"]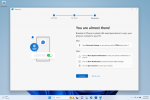 Final step in the guided installation is to give the right permissions.[/caption] This is the final step. Phone Link will direct you to give permissions on your iPhone in your iPhone’s Bluetooth settings. This is an important step in getting notifications and contacts to show correctly in Phone Link from your iPhone. [caption id="attachment_176091" align="alignnone" width="1024"]
Final step in the guided installation is to give the right permissions.[/caption] This is the final step. Phone Link will direct you to give permissions on your iPhone in your iPhone’s Bluetooth settings. This is an important step in getting notifications and contacts to show correctly in Phone Link from your iPhone. [caption id="attachment_176091" align="alignnone" width="1024"]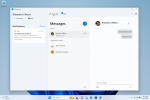 Phone Link connected to an iPhone.[/caption] Once the guided installation completes and your iPhone is paired to your PC and the right permissions given, Phone Link will deliver basic iOS support for calls, messages, and contacts. This means you will be notified directly through your Windows notifications. Phone Link does not support replying to group messages or sending media in messages. As you try out this experience with your iPhone, if you run into any issues make sure you submit feedback via Feedback Hub under Apps > Phone Link. To see a list of known issues and to troubleshoot issues with the Phone Link Team – click here to visit this Microsoft Tech Community forum post. Thanks, Brandon
Phone Link connected to an iPhone.[/caption] Once the guided installation completes and your iPhone is paired to your PC and the right permissions given, Phone Link will deliver basic iOS support for calls, messages, and contacts. This means you will be notified directly through your Windows notifications. Phone Link does not support replying to group messages or sending media in messages. As you try out this experience with your iPhone, if you run into any issues make sure you submit feedback via Feedback Hub under Apps > Phone Link. To see a list of known issues and to troubleshoot issues with the Phone Link Team – click here to visit this Microsoft Tech Community forum post. Thanks, BrandonContinue reading...