Life seems to be moving at a faster pace, with demands for our time growing and multitasking being the norm at home and at work. Here at Microsoft Edge, we understand the crucial role that a web browser plays in your online life, and we strive to build features that help you make the most of your time. Yesterday, we announced the limited public preview of Edge Workspaces, which allows you to browse the web in a shared space along with your friends and family to get more done, together. Today, we are excited to share more of what is new in Edge to help you stay organized and productive. First, Edge is now the first and only browser with an integrated AI image generator. We are also excited to share how you can use classic features like Collections and vertical tabs to help you multitask smarter online. And, of course, our brand-new features such as: Drop, edit image and efficiency mode – all focused on powering your productivity and focus. Remember, if you’re running a Windows PC, you already have Microsoft Edge installed, so check it out and see why Microsoft Edge is the browser that puts you first. For those who want to try Microsoft Edge and are on a macOS, mobile or Linux device, download it and let us know what you think![1] Here’s what’s new in web experiences this month:
View: https://youtu.be/yxEczioCqJk
View: https://www.youtube.com/watch?v=RGoj9x4DIxQ&feature=youtu.be
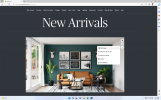
Continue reading...
The first and only browser with an integrated AI image generator
At Microsoft, we want to put exciting innovation right at your fingertips to power your productivity – and creativity. This is why we are excited to announce that Image Creator is now available on desktop for Edge users around the world. This feature will help you create images that don’t yet exist, powered by the very latest DALL∙E models from our partners at OpenAI, right from the Microsoft Edge sidebar. If you’ve ever found yourself in need of a very specific visual for a social post or even a PowerPoint, Image Creator can help you find exactly what you need. Without losing your flow, simply navigate to the sidebar on the right side of your browser, tap on the Image Creator icon, enter your prompt, and you will see four different image options to choose from. Once you select the one that fits your needs, you can download it and add to your document or upload it to social media. When using Image Creator in Microsoft Edge for the first time, you’ll need to enable it in the Edge sidebar by clicking the “+” icon and turning on the toggle key for Image Creator.Making it easier to share files and notes across devices
We’ve all been there: we go on vacation with our families, take a lot of photos, and vow to get them into a photo book so they don’t get lost in the shuffle. Even more complicated, all the photos typically are across various devices. And so, you begin emailing photos from your phone to yourself so you can then save them on your desktop device, before logging into your favorite photo gift shop to begin creating. With the new Drop in Microsoft Edge, we’re giving you one space to drop and access all the content you want to share with yourself, across any of your devices. With this feature you can not only share photos with yourself from one device to another, but you can also share other file types and even notes. Let’s say you’re at work thinking about what you’ll make for dinner later that day and you find a quick recipe your kids will enjoy. With Drop, you can copy the ingredients and recipe, and send it to yourself so you have it on your mobile for easy reference when you get to the grocery store. To use Drop on your desktop, simply click the Drop icon in the sidebar, then the + icon, or use drag-and-drop to add your content. To open Drop on your mobile, click the overflow menu (…) and select Drop from the menu. Drop is available on PC, Mac, iOS and Android – just make sure you’re signed into your Microsoft account in Edge.Edit and save web images right where you search for them
Speaking of making things easier and helping you stay in your flow, this month we’re also excited to introduce the ability to edit and save web images without additional tools or apps outside your Edge browser. Let’s say you’re working on a presentation and are creating the accompanying visuals. Now instead of having to download, save and edit in a separate app on your PC or macOS device, you can simply right click on the desired web image and, without leaving your browser window, crop, adjust lighting and color, and add filters. From there, you can save the edited image for later use. You can also start editing simply by hovering over an image and selecting edit image from the menu. This reduces the need to toggle from app to app.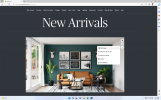
Efficiency mode update gives you even more battery life
To get everything done each day, we need a browser that can not only boost our productivity but also one that can keep up with our pace. This is why we are excited to announce new updates to efficiency mode that give you better battery performance and more control over how your device consumes power. With our latest improvements, when your laptop detects that you are low on battery, efficiency mode kicks in, enabling power-saving features when you’re interacting and not interacting with the browser. This update also gives you more options for how you want to save battery life. Efficiency mode even helps you conserve power when you are plugged in. Using the balanced setting will help save energy while giving you a good browsing experience. For those that want to save as much energy as possible, you can enable the Maximum Savings setting; please note this may impact browser performance.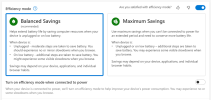
More Edge features to help you stay organized online
Lastly, let’s talk about how some of our classic features can also power your productivity and make it easier to stay organized. Because let’s face it, multitasking is unavoidable, and at Microsoft Edge we want to give you the tools to help make your day-to-day easier. Let’s start with one of my favorite features for staying organized online: Collections. When I tell my friends and family about Edge, that is usually the first feature I mention. It helps me visually organize all the information I find across the web for various aspects of my life. With Collections I can organize anything from web content to links, images and even notes. One of the ways I am using Collections is to plan our family’s upcoming summer road trip. I have a collection titled National Parks Adventure and, in it, I’m gathering all the information on things we want to do, travel tips, and I’m even saving notes with things to bring. And because we know not all online research happens on a PC, Collections also syncs across your signed-in devices, including your phone. So, if I happen to find a great hotel recommendation or place to eat while I’m on my mobile device, I can simply access my National Parks collection and add those – and it will all be saved across my devices. It will also come in handy during my trip since I won’t have my laptop with me. That’s not all. Tab management is also something I’m trying to master during my daily browsing sessions – especially during those times when we find ourselves with too many tabs open. A popular feature for tab management is vertical tabs. This feature allows you to browse more comfortably by moving your browser tabs to the left side of the screen. It also allows for easy scrolling through open tabs with a mouse as they expand, showing the title when you hover. Edge also helps you organize your tabs into groups. With tab groups, you can assign names to groups of tabs and even color code, so you can easily find what you’re looking for. Not only can you group and organize tabs in Edge, but you can also pin specific tabs you know you use frequently so next time you open your browser, that site/tab will be right there waiting, helping you check off your daily tasks more efficiently. Thank you, as always, for reading. Please continue to send us your feedback as we work to create web experiences and tools to help you stay organized and make the most of your time online so you can do more of what you love. [1] You can share your feedback from the browser window by going to … menu > Help and feedback > Send feedbackContinue reading...