Welcome back to another Windows Terminal release! This release updates Windows Terminal to version 1.17 and includes all of the features from this previous blog post. Additionally, Windows Terminal Preview is getting an update to version 1.18 and will include all the features detailed here, so let’s talk all about them!
As always, you can install Windows Terminal and Windows Terminal Preview from the Microsoft Store, from the GitHub releases page, or by using winget.
Yes! We finally have tab tearout! This has been a highly requested feature since the dawn of Terminal time. Starting in Windows Terminal Preview 1.18, you will now be able to tear out the tabs in Windows Terminal.
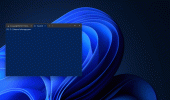
You will also be able to move tabs from one terminal window into the other.
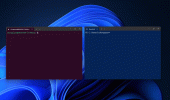
The Windows Terminal will now reload the environment variables automatically when a new tab or pane is opened! No longer do you need to fully shut down the Terminal after installing something and changing the PATH – just open a new tab (or restart the current one) and head off to the races.
In addition, you can now add environment variables in your
In the example below, I set two environment variables, both named
The environment variables you set in
This means that if I print the value of
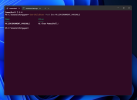
If I print the value of
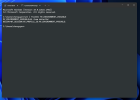
This is an experimental feature that needs to be manually enabled. To manually enable this feature, add
After enabling this feature, you will be able to see a context menu after right-clicking the shell in your terminal.
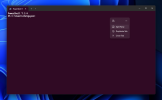
By default, you will see Paste, Split Pane, Duplicate Tab, and Close Tab as your options.
If you highlight text and open the right click context menu, you will also see a Copy option next to Paste. If you have another pane open, then you will also see Close Pane as another option.
If you have our experimental shell integration feature enabled, then you will also see Select Command and Select Output as options.
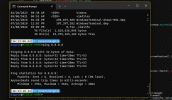
Enabling shell integration marks vary from shell to shell. To learn how to enable shell integration for your favorite shell, visit this Shell integration tutorial to find out more!
Our experimental text rendering engine, the
Below is a series of “before” and “after” pictures of the Atlas Engine rewrites.
Here is a before image of Fira Code with the old
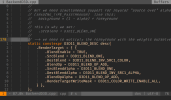
Here is an after image of Fira Code with our new
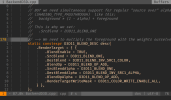
We can see that the old AtlasEngine shrinks glyphs. In our new AtlasEngine, we now handle those glyphs correctly.
We also have a before image of the Code New Roman font as an example.
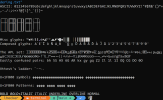
Here is an after image for the Code New Roman font with
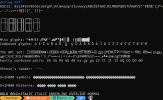
In the screenshots above, you can see how our in the Misc. glyphs row, and proper inversion of complex Unicode (without making the glyphs larger than they are supposed to be.)
in the Misc. glyphs row, and proper inversion of complex Unicode (without making the glyphs larger than they are supposed to be.)
We have also ensured that the
As of stable channel version 1.17, Windows Terminal will support being deployed in “Portable mode”. Portable mode ensures that all data created and maintained by Windows Terminal is saved next to the application so that it can be more easily moved across different environments.
Portable mode is supported by the unpackaged “ZIP” distribution. This is an officially-supported mode of execution where Windows Terminal stores its settings in a settings folder next to
The unpackaged and portable mode distributions of Windows Terminal allow you to use Terminal without installing it globally, e.g. on systems where you may not have permission to install MSIX packages or download software from the Microsoft Store. Portable mode allows you to carry around or archive a preconfigured installation of Windows Terminal and run it from a network share, cloud drive or USB flash drive. Any such installation is self-contained and will not interfere with other installed distributions of Windows Terminal.
Portable mode needs to be enabled manually. After unzipping the Windows Terminal download, create a file named
Windows Terminal will automatically create a directory named
Note that Windows Terminal will NOT automatically reload its settings and transform your terminal into portable mode right after you create the
This change will only apply after you relaunch Terminal. You can verify if you are in portable mode, by selecting “About” in the dropdown menu.
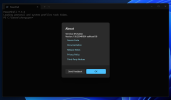
From here, you can customize Windows Terminal to your liking and then copy that entire Windows Terminal folder to a USB flash drive or network share to use on the go or to share with others!
For more information on the various distribution types that Windows Terminal offers, please see our distribution docs!
 Windows Terminal can now use Ctrl+Shift to run terminal elevated from the context menu (thanks @jamespack!)
Windows Terminal can now use Ctrl+Shift to run terminal elevated from the context menu (thanks @jamespack!)
 Users can now enable and disable read-only mode rather than toggling it with the
Users can now enable and disable read-only mode rather than toggling it with the
 We added “legacy” themes to our available default themes. Check them out in the Settings UI!
We added “legacy” themes to our available default themes. Check them out in the Settings UI!
 We improved the preview text in the Settings UI and enabled the cursor
We improved the preview text in the Settings UI and enabled the cursor
 Users can now customize cell sizes and line spacing
Users can now customize cell sizes and line spacing
 A warning now appears when a proportional font is selected (thanks again @jamespack!)
A warning now appears when a proportional font is selected (thanks again @jamespack!)
 We added an action to immediately restart a connection (
We added an action to immediately restart a connection (
 We added an action to manually invoke the control context menu
We added an action to manually invoke the control context menu
 Added jump list support for indirect icon references (thanks yet again @jamespack!)
Added jump list support for indirect icon references (thanks yet again @jamespack!)

 Any WSL distribution named
Any WSL distribution named
 Added support for horizontal margin sequences (thanks @j4james!)
Added support for horizontal margin sequences (thanks @j4james!)
 Added support for bracketed paste mode in ConHost (thanks again @j4james!)
Added support for bracketed paste mode in ConHost (thanks again @j4james!)
 Added support for CSI 18t (thanks @michalnpl!)
Added support for CSI 18t (thanks @michalnpl!)
 Added subtext to why “Always show tabs” is not toggleable in the Settings UI (thanks @BenConstable9!)
Added subtext to why “Always show tabs” is not toggleable in the Settings UI (thanks @BenConstable9!)
 The reset button is now accessible with description in reset (thanks @michalnpl!)
The reset button is now accessible with description in reset (thanks @michalnpl!)
 We refactored how connection restart is handled and added an action for
We refactored how connection restart is handled and added an action for
 If you are using the FTCS “start of command”, “start of output” and “end of output” marks (
If you are using the FTCS “start of command”, “start of output” and “end of output” marks (
 Active attributes are now preserved during Virtual Terminal (VT) resize operations (thanks @j4james!)
Active attributes are now preserved during Virtual Terminal (VT) resize operations (thanks @j4james!)

 ConHost now respects the codepage stored in
ConHost now respects the codepage stored in
 Windows Terminal will now focus on the shell instead of the titlebar when a profile is selected from a nested menu entry (thanks @kkostrzewa!)
Windows Terminal will now focus on the shell instead of the titlebar when a profile is selected from a nested menu entry (thanks @kkostrzewa!)
 We now manually pre-evaluate the starting directory when calling
We now manually pre-evaluate the starting directory when calling
 We now use a “virtual CWD” for each terminal window
We now use a “virtual CWD” for each terminal window
 We fixed a bug in default terminal startup that should fix some apps that immediately print lots of text to the console
We fixed a bug in default terminal startup that should fix some apps that immediately print lots of text to the console
 We now use the persisted position with
We now use the persisted position with
We love working with the community and recognizing those who made an impact for each release. Here are the community members who helped out for this one!
 j4james
j4james
 jamespack
jamespack
 @ianjoneill
@ianjoneill
 j4james
j4james
 Saiteja341
Saiteja341
 Vampire
Vampire
 j4james
j4james
 jamespack
jamespack
 @ianjoneill
@ianjoneill
I would also like to give additional recognition to @kovdu, @Swinkid, @Yovach, and MikuAuahDark for their help on documentation, code health, grammar, spelling, workflow security and maintenance!
We hope you enjoy this latest release of Windows Terminal Preview! More information on these new features can be found on our docs site and if you find any bugs or have feature requests, feel free to file them on GitHub. If you have any questions you can reach out to Christopher Nguyen (@nguyen_dows) on Twitter.
Thank you!

The post Windows Terminal Preview 1.18 Release appeared first on Windows Command Line.
Continue reading...
As always, you can install Windows Terminal and Windows Terminal Preview from the Microsoft Store, from the GitHub releases page, or by using winget.
Tab Tearout
Yes! We finally have tab tearout! This has been a highly requested feature since the dawn of Terminal time. Starting in Windows Terminal Preview 1.18, you will now be able to tear out the tabs in Windows Terminal.
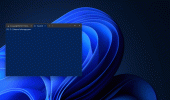
You will also be able to move tabs from one terminal window into the other.
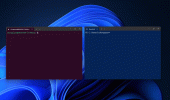
Environment Variable Updates
The Windows Terminal will now reload the environment variables automatically when a new tab or pane is opened! No longer do you need to fully shut down the Terminal after installing something and changing the PATH – just open a new tab (or restart the current one) and head off to the races.
In addition, you can now add environment variables in your
settings.json. Shoutout to @ianjoneill for this community-contributed feature! This can be done in defaults or in any profile.In the example below, I set two environment variables, both named
MY_ENVIRONMENT_VARIABLE, in defaults and in my PowerShell profile:JSON
Code:
"profiles":
{
"defaults":
{
"environment": {
"MY_ENVIRONMENT_VARIABLE": "Hi from defaults!"
},
},
"list":
[
{
"guid": "{574e775e-4f2a-5b96-ac1e-a2962a402336}",
"name": "PowerShell",
"source": "Windows.Terminal.PowershellCore",
"environment":
{
"MY_ENVIRONMENT_VARIABLE": "Hi from PowerShell!"
}
}
]
}The environment variables you set in
defaults will be available to all of your profiles. The environment variables that you set within a specific profile will only be available for that specific profile.This means that if I print the value of
MY_ENVIRONMENT_VARIABLE in my PowerShell profile, then I will see “Hi from PowerShell!”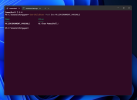
If I print the value of
MY_ENVIRONMENT_VARIABLE in any other profile such as Command Prompt, then I will see “Hi from defaults!”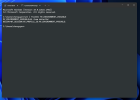
Right-Click Context Menu (Experimental)
This is an experimental feature that needs to be manually enabled. To manually enable this feature, add
"experimental.rightClickContextMenu": "true" in the defaults section of your profiles section of your settings.json:JSON
Code:
"profiles":
{
"defaults":
{
"experimental.rightClickContextMenu": true
},
...After enabling this feature, you will be able to see a context menu after right-clicking the shell in your terminal.
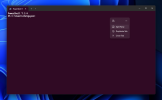
By default, you will see Paste, Split Pane, Duplicate Tab, and Close Tab as your options.
If you highlight text and open the right click context menu, you will also see a Copy option next to Paste. If you have another pane open, then you will also see Close Pane as another option.
If you have our experimental shell integration feature enabled, then you will also see Select Command and Select Output as options.
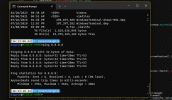
Enabling shell integration marks vary from shell to shell. To learn how to enable shell integration for your favorite shell, visit this Shell integration tutorial to find out more!
Atlas Engine Improvements
Our experimental text rendering engine, the
AtlasEngine, has gotten major improvements in Windows Terminal Preview 1.18. This text rendering engine has been nearly, completely rewritten to support overlapping text and, as a result, will no longer cut off italic text, emojis, or complex scripts. It will continue to clip box glyphs to their cells.Below is a series of “before” and “after” pictures of the Atlas Engine rewrites.
Here is a before image of Fira Code with the old
AtlasEngine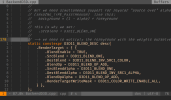
Here is an after image of Fira Code with our new
AtlasEngine in 1.18 Preview.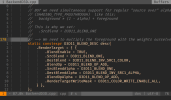
We can see that the old AtlasEngine shrinks glyphs. In our new AtlasEngine, we now handle those glyphs correctly.
We also have a before image of the Code New Roman font as an example.
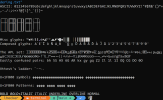
Here is an after image for the Code New Roman font with
AtlasEngine in 1.18 Preview.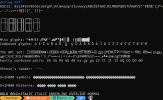
In the screenshots above, you can see how our
AtlasEngine rewrite in 1.18 Preview fixed powerline rendering. We now have no weird gaps, no cut off glyphs, and no shrunken glyphs. There is now also proper overlapping glyphs in the APL set,  in the Misc. glyphs row, and proper inversion of complex Unicode (without making the glyphs larger than they are supposed to be.)
in the Misc. glyphs row, and proper inversion of complex Unicode (without making the glyphs larger than they are supposed to be.)We have also ensured that the
AtlasEngine continues to support animated shaders, Han unification, and loc1 glyph variants in Windows Terminal Preview 1.18. The AtlasEngine will also now be used to display the Appearance preview in the Windows Terminal Settings UIs for profiles which it is enabled.Portable Mode
As of stable channel version 1.17, Windows Terminal will support being deployed in “Portable mode”. Portable mode ensures that all data created and maintained by Windows Terminal is saved next to the application so that it can be more easily moved across different environments.
Portable mode is supported by the unpackaged “ZIP” distribution. This is an officially-supported mode of execution where Windows Terminal stores its settings in a settings folder next to
WindowsTerminal.exe. Portable mode is not supported in the packaged or preinstallation kit distributions of Windows Terminal.The unpackaged and portable mode distributions of Windows Terminal allow you to use Terminal without installing it globally, e.g. on systems where you may not have permission to install MSIX packages or download software from the Microsoft Store. Portable mode allows you to carry around or archive a preconfigured installation of Windows Terminal and run it from a network share, cloud drive or USB flash drive. Any such installation is self-contained and will not interfere with other installed distributions of Windows Terminal.
Portable mode needs to be enabled manually. After unzipping the Windows Terminal download, create a file named
.portable next to WindowsTerminal.exe.Windows Terminal will automatically create a directory named
settings after you launch WindowsTerminal.exe. That settings directory will store both settings and runtime state such as window layouts.Note that Windows Terminal will NOT automatically reload its settings and transform your terminal into portable mode right after you create the
.portable file.This change will only apply after you relaunch Terminal. You can verify if you are in portable mode, by selecting “About” in the dropdown menu.
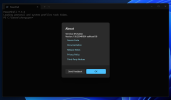
From here, you can customize Windows Terminal to your liking and then copy that entire Windows Terminal folder to a USB flash drive or network share to use on the go or to share with others!
For more information on the various distribution types that Windows Terminal offers, please see our distribution docs!
Usability Updates
 Windows Terminal can now use Ctrl+Shift to run terminal elevated from the context menu (thanks @jamespack!)
Windows Terminal can now use Ctrl+Shift to run terminal elevated from the context menu (thanks @jamespack!) Users can now enable and disable read-only mode rather than toggling it with the
Users can now enable and disable read-only mode rather than toggling it with the enableReadOnly and disableReadOnly actions (thanks @Swinkid!) We added “legacy” themes to our available default themes. Check them out in the Settings UI!
We added “legacy” themes to our available default themes. Check them out in the Settings UI! We improved the preview text in the Settings UI and enabled the cursor
We improved the preview text in the Settings UI and enabled the cursor Users can now customize cell sizes and line spacing
Users can now customize cell sizes and line spacing A warning now appears when a proportional font is selected (thanks again @jamespack!)
A warning now appears when a proportional font is selected (thanks again @jamespack!) We added an action to immediately restart a connection (
We added an action to immediately restart a connection (restartConnection). You also manually invoke this menu with a keyboard shortcut by binding a keybinding instead We added an action to manually invoke the control context menu
We added an action to manually invoke the control context menu Added jump list support for indirect icon references (thanks yet again @jamespack!)
Added jump list support for indirect icon references (thanks yet again @jamespack!)
$theme.tab.showCloseButton now supports activeOnly, to display the x only on the active tab (thanks @kovdu!) Any WSL distribution named
Any WSL distribution named rancher-desktop or rancher-desktop-data will be ignored. Thanks for helping us with this, @jamespack. For more information on this change, please see issue #12757 on GitHub.Miscellaneous Improvements
 Added support for horizontal margin sequences (thanks @j4james!)
Added support for horizontal margin sequences (thanks @j4james!) Added support for bracketed paste mode in ConHost (thanks again @j4james!)
Added support for bracketed paste mode in ConHost (thanks again @j4james!) Added support for CSI 18t (thanks @michalnpl!)
Added support for CSI 18t (thanks @michalnpl!) Added subtext to why “Always show tabs” is not toggleable in the Settings UI (thanks @BenConstable9!)
Added subtext to why “Always show tabs” is not toggleable in the Settings UI (thanks @BenConstable9!) The reset button is now accessible with description in reset (thanks @michalnpl!)
The reset button is now accessible with description in reset (thanks @michalnpl!) We refactored how connection restart is handled and added an action for
We refactored how connection restart is handled and added an action for restartConnection for manually restarting a tab or pane If you are using the FTCS “start of command”, “start of output” and “end of output” marks (
If you are using the FTCS “start of command”, “start of output” and “end of output” marks (OSC 133), you can now use the selectCommand and selectOutput actions to select the command or output as demarcated by those sequencesBug Fixes
 Active attributes are now preserved during Virtual Terminal (VT) resize operations (thanks @j4james!)
Active attributes are now preserved during Virtual Terminal (VT) resize operations (thanks @j4james!)
LineFeed and PrintString functionality is now merged into AdaptDispatch (thanks again @j4james!) ConHost now respects the codepage stored in
ConHost now respects the codepage stored in .LNK files (thanks @michalnpl!) Windows Terminal will now focus on the shell instead of the titlebar when a profile is selected from a nested menu entry (thanks @kkostrzewa!)
Windows Terminal will now focus on the shell instead of the titlebar when a profile is selected from a nested menu entry (thanks @kkostrzewa!) We now manually pre-evaluate the starting directory when calling
We now manually pre-evaluate the starting directory when calling elevate-shim We now use a “virtual CWD” for each terminal window
We now use a “virtual CWD” for each terminal window We fixed a bug in default terminal startup that should fix some apps that immediately print lots of text to the console
We fixed a bug in default terminal startup that should fix some apps that immediately print lots of text to the console We now use the persisted position with
We now use the persisted position with centerOnLaunch:trueTop contributors
We love working with the community and recognizing those who made an impact for each release. Here are the community members who helped out for this one!
Contributors who created the most merged pull requests
 j4james
j4james jamespack
jamespack @ianjoneill
@ianjoneillContributors who opened the most non-duplicate issues
 j4james
j4james Saiteja341
Saiteja341 Vampire
VampireContributors who provided the most comments on pull requests
 j4james
j4james jamespack
jamespack @ianjoneill
@ianjoneillI would also like to give additional recognition to @kovdu, @Swinkid, @Yovach, and MikuAuahDark for their help on documentation, code health, grammar, spelling, workflow security and maintenance!
Mahalo!
We hope you enjoy this latest release of Windows Terminal Preview! More information on these new features can be found on our docs site and if you find any bugs or have feature requests, feel free to file them on GitHub. If you have any questions you can reach out to Christopher Nguyen (@nguyen_dows) on Twitter.
Thank you!

The post Windows Terminal Preview 1.18 Release appeared first on Windows Command Line.
Continue reading...