Hello Windows Insiders, today we are releasing Windows 11 Insider Preview Build 22621.2129 and Build 22631.2129 (KB5029359) to the Beta Channel.
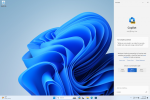 Click the new button on the taskbar to launch Windows Copilot.[/caption] Windows Copilot will appear as a side bar docked to the right where it won’t overlap with your desktop content and will run unobstructed alongside your open app windows, allowing you to interact with Windows Copilot anytime you need. [caption id="attachment_176380" align="alignnone" width="754"]
Click the new button on the taskbar to launch Windows Copilot.[/caption] Windows Copilot will appear as a side bar docked to the right where it won’t overlap with your desktop content and will run unobstructed alongside your open app windows, allowing you to interact with Windows Copilot anytime you need. [caption id="attachment_176380" align="alignnone" width="754"]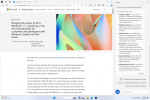 Windows Copilot docked with Microsoft Edge in the foreground and showing a summary of a website.[/caption] In this first preview, you can ask Windows Copilot a range of questions or to take actions such as:
Windows Copilot docked with Microsoft Edge in the foreground and showing a summary of a website.[/caption] In this first preview, you can ask Windows Copilot a range of questions or to take actions such as:
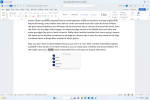 A word document showing corrections window with candidates for the text “cereals”.[/caption] Users can directly use the “spell that” or “spell out” command to dictate the right spelling of non-standard words such as usernames, topics, etc. A spelling window appears where you can dictate letters, numbers, symbols, phonetic alphabet, etc. You get suggestions as you spell out the text. You can say “click 1” to enter the text you spelled out or say “click [number]” to pick a suggestion (if any). All words and phrases dictated using spelling experience are added to Windows dictionary and show up as suggestions when you try to spell the text next time. [caption id="attachment_176293" align="alignnone" width="713"]
A word document showing corrections window with candidates for the text “cereals”.[/caption] Users can directly use the “spell that” or “spell out” command to dictate the right spelling of non-standard words such as usernames, topics, etc. A spelling window appears where you can dictate letters, numbers, symbols, phonetic alphabet, etc. You get suggestions as you spell out the text. You can say “click 1” to enter the text you spelled out or say “click [number]” to pick a suggestion (if any). All words and phrases dictated using spelling experience are added to Windows dictionary and show up as suggestions when you try to spell the text next time. [caption id="attachment_176293" align="alignnone" width="713"]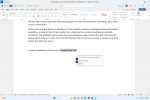 Spelling window is floating on top of the Word application.[/caption] [caption id="attachment_176294" align="alignnone" width="713"]
Spelling window is floating on top of the Word application.[/caption] [caption id="attachment_176294" align="alignnone" width="713"]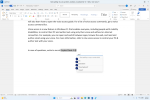 Spelling window showing suggestions as few characters are dictated.[/caption]
Spelling window showing suggestions as few characters are dictated.[/caption]
FEEDBACK: Please file feedback in Feedback Hub (WIN + F) under Accessibility > Voice Access.
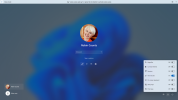 You can use voice access to login to your PC and access other areas on the Lock screen.[/caption] [caption id="attachment_176435" align="alignnone" width="704"]
You can use voice access to login to your PC and access other areas on the Lock screen.[/caption] [caption id="attachment_176435" align="alignnone" width="704"]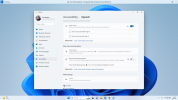 New setting to start voice access before you sign in to your PC.[/caption] Note: If you have never tried voice access, we recommend you search for voice access in search on the taskbar and complete the initial setup before trying it first time on the lock screen. You can follow the instructions on the voice access bar to get your focus on the password field and use your voice to dictate your password or PIN. Alternatively, you can say “show keyboard” to bring up the touch keyboard with number labels on it. You can say the numbers on the keys to enter the letters associated with it. This will mask the actual password you are entering from being heard by anyone in your vicinity. [caption id="attachment_176436" align="alignnone" width="704"]
New setting to start voice access before you sign in to your PC.[/caption] Note: If you have never tried voice access, we recommend you search for voice access in search on the taskbar and complete the initial setup before trying it first time on the lock screen. You can follow the instructions on the voice access bar to get your focus on the password field and use your voice to dictate your password or PIN. Alternatively, you can say “show keyboard” to bring up the touch keyboard with number labels on it. You can say the numbers on the keys to enter the letters associated with it. This will mask the actual password you are entering from being heard by anyone in your vicinity. [caption id="attachment_176436" align="alignnone" width="704"]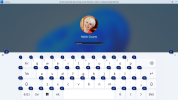 The touch keyboard with number labels on it to use voice access to enter a password.[/caption] You can also use other commands such as “show numbers” or “click [element name]” to access other elements on t. And voice access now works for apps running with Microsoft Defender Application Guard. FEEDBACK: Please file feedback in Feedback Hub (WIN + F) under Accessibility > Voice Access.
The touch keyboard with number labels on it to use voice access to enter a password.[/caption] You can also use other commands such as “show numbers” or “click [element name]” to access other elements on t. And voice access now works for apps running with Microsoft Defender Application Guard. FEEDBACK: Please file feedback in Feedback Hub (WIN + F) under Accessibility > Voice Access.
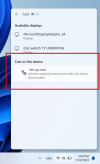 Inline setup of a PC from within the Cast flyout in Quick Settings.[/caption] FEEDBACK: Please file feedback in Feedback Hub (WIN + F) under Display and Graphics > Wireless Display and Casting.
Inline setup of a PC from within the Cast flyout in Quick Settings.[/caption] FEEDBACK: Please file feedback in Feedback Hub (WIN + F) under Display and Graphics > Wireless Display and Casting.
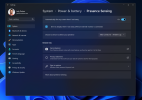 New Adaptive Dimming setting.[/caption] Wake on Approach, Lock on Leave, Adaptive Dimming are all powered by Presence Sensing in Windows and now can be enabled via the OOBE (“out of box experience”) setup process when choosing your privacy settings for your device. This will give more control of the presence sensing features and app access to presence information when setting up a new device with a compatible sensor. [caption id="attachment_176438" align="alignnone" width="709"]
New Adaptive Dimming setting.[/caption] Wake on Approach, Lock on Leave, Adaptive Dimming are all powered by Presence Sensing in Windows and now can be enabled via the OOBE (“out of box experience”) setup process when choosing your privacy settings for your device. This will give more control of the presence sensing features and app access to presence information when setting up a new device with a compatible sensor. [caption id="attachment_176438" align="alignnone" width="709"]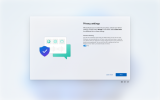 Enabling Presence Sensing in Windows via OOBE.[/caption] As a reminder, app developers with devices with compatible presence sensors can target apps to request and read user presence information after requesting a human presence capability. Learn more about the API here. FEEDBACK: Please file feedback in Feedback Hub (WIN + F) under Devices and Drivers > Sensors.
Enabling Presence Sensing in Windows via OOBE.[/caption] As a reminder, app developers with devices with compatible presence sensors can target apps to request and read user presence information after requesting a human presence capability. Learn more about the API here. FEEDBACK: Please file feedback in Feedback Hub (WIN + F) under Devices and Drivers > Sensors.
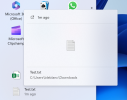 Example of richer preview when hovering over files such as Word documents under Recommended on the Start menu.[/caption]
Example of richer preview when hovering over files such as Word documents under Recommended on the Start menu.[/caption]
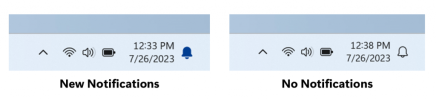
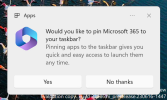 Example of new dialog that is displayed based on the updated API for pinning apps to the taskbar.[/caption]
Example of new dialog that is displayed based on the updated API for pinning apps to the taskbar.[/caption]
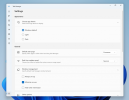 Redesigned Task Manager settings.[/caption]
Redesigned Task Manager settings.[/caption]
Continue reading...
- Build 22631.2129 = New features rolling out.
- Build 22621.2129 = New features off by default.
What’s new in Build 22631.2129
Windows Copilot Preview
Back in May at the Build conference, we introduced Windows Copilot for Windows 11. At the end of June, we kicked off the first preview of Windows Copilot and today, we’re expanding the preview to Windows Insiders in the Beta Channel via a controlled feature rollout. This first preview focuses on our integrated UI experience, with additional functionality coming down the road in future previews. To use Copilot in this flight you must have Windows 11 Insider Preview Build 22631.2129 or higher in the Beta Channel, and Microsoft Edge version 115.0.1901.150 or higher. To get started, just click on the new button on the taskbar (or WIN + C) to launch Windows Copilot. Windows Copilot will use the same Microsoft account (MSA) or Azure Active Directory (AAD) account used to sign-in to Windows. [caption id="attachment_176381" align="alignnone" width="751"]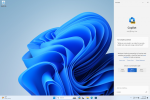 Click the new button on the taskbar to launch Windows Copilot.[/caption] Windows Copilot will appear as a side bar docked to the right where it won’t overlap with your desktop content and will run unobstructed alongside your open app windows, allowing you to interact with Windows Copilot anytime you need. [caption id="attachment_176380" align="alignnone" width="754"]
Click the new button on the taskbar to launch Windows Copilot.[/caption] Windows Copilot will appear as a side bar docked to the right where it won’t overlap with your desktop content and will run unobstructed alongside your open app windows, allowing you to interact with Windows Copilot anytime you need. [caption id="attachment_176380" align="alignnone" width="754"]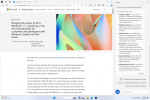 Windows Copilot docked with Microsoft Edge in the foreground and showing a summary of a website.[/caption] In this first preview, you can ask Windows Copilot a range of questions or to take actions such as:
Windows Copilot docked with Microsoft Edge in the foreground and showing a summary of a website.[/caption] In this first preview, you can ask Windows Copilot a range of questions or to take actions such as:- “Change to dark mode.”
- “Turn on do not disturb.”
- “Take a screenshot”
- “Summarize this website” (Active tab in Microsoft Edge)
- “Write a story about a dog who lives on the moon.”
- “Make me a picture of a serene koi fishpond with lily pads.”
Dev Drive
Dev Drive is a new form of storage volume available to improve performance for key developer workloads. Dev Drive is built upon Resilient File System (ReFS) technology and includes file system optimizations and features that enable developers to better manage their performance and security profile. It has been designed to meet a developer’s needs to host project source code, working folders, and package caches. It is not designed for general consumer workloads such as document libraries, installing packaged applications or non-developer tools. To setup a Dev Drive, you can create one in free space on an existing drive or create a VHD/VHDX. This is done via Settings > System > For developers, or via the command-line. A Dev Drive must be at least 50GB or higher in size and we recommend having 8GB or higher RAM on your device. Performance mode, a new capability of Microsoft Defender Antivirus, is designed for Dev Drive to minimize impact on developer workloads. More details on Dev Drive, see this documentation on MS Learn. FEEDBACK: Please file feedback in Feedback Hub (WIN + F) under Developer Platform > Dev Drive.Narrator enhances interaction with Excel
Narrator now provides a more succinct and efficient reading experience while working in Microsoft Excel. Announcements are prioritized based on the information you need to skim a workbook and are customizable using convenient keyboard shortcuts. Review the Enhanced Narrator support in Excel documentation for further information. To enable the enhanced announcements, you need to be on the latest Windows Insider and Microsoft 365 Insiders builds and start Narrator using the keyboard shortcut Control + Windows + Enter. The updated experience will be available through the Microsoft Store, so it may take a few minutes to be available on your PC. We look forward to you trying out our new changes and would love to hear your feedback and suggestions. FEEDBACK: Please file feedback in Feedback Hub (Win + F) under Accessibility > Narrator.New text authoring experiences in voice access
We have added two new experiences to make text authoring easy with voice access. Users can now use “correction” commands to correct words that are misrecognized by voice access. You can say “correct [text]” or “correct that” to correct a specific piece of text or last dictated text. The correction window appears with a list of options labelled with numbers. You can say “click [number]” to select any option from the list. If you choose an alternate word from the window , the selected text will be replaced by the word. You can also say “spell that” to dictate the correct spelling of the text. [caption id="attachment_176292" align="alignnone" width="713"]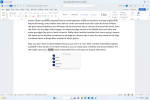 A word document showing corrections window with candidates for the text “cereals”.[/caption] Users can directly use the “spell that” or “spell out” command to dictate the right spelling of non-standard words such as usernames, topics, etc. A spelling window appears where you can dictate letters, numbers, symbols, phonetic alphabet, etc. You get suggestions as you spell out the text. You can say “click 1” to enter the text you spelled out or say “click [number]” to pick a suggestion (if any). All words and phrases dictated using spelling experience are added to Windows dictionary and show up as suggestions when you try to spell the text next time. [caption id="attachment_176293" align="alignnone" width="713"]
A word document showing corrections window with candidates for the text “cereals”.[/caption] Users can directly use the “spell that” or “spell out” command to dictate the right spelling of non-standard words such as usernames, topics, etc. A spelling window appears where you can dictate letters, numbers, symbols, phonetic alphabet, etc. You get suggestions as you spell out the text. You can say “click 1” to enter the text you spelled out or say “click [number]” to pick a suggestion (if any). All words and phrases dictated using spelling experience are added to Windows dictionary and show up as suggestions when you try to spell the text next time. [caption id="attachment_176293" align="alignnone" width="713"]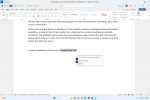 Spelling window is floating on top of the Word application.[/caption] [caption id="attachment_176294" align="alignnone" width="713"]
Spelling window is floating on top of the Word application.[/caption] [caption id="attachment_176294" align="alignnone" width="713"]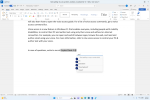 Spelling window showing suggestions as few characters are dictated.[/caption]
Spelling window showing suggestions as few characters are dictated.[/caption]| To do this | Say this |
| Correct a specific word or text | “correct [text]”, e.g., “correct site” |
| Correct selected text or last dictated text | “correct that” |
| Spell a word letter by letter. | , “spell that” |
Voice access is now available to use on more areas in Windows
We have added support for voice access to work right when you start your PC. You can use voice access to login to your PC and access other areas on the Lock screen. You can turn on voice access from the accessibility flyout on Lock screen or have it on automatically every time by checking the setting to “Start voice access before you sign in to your PC” via Settings > Accessibility > Speech. [caption id="attachment_176434" align="alignnone" width="704"]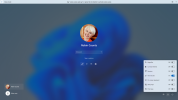 You can use voice access to login to your PC and access other areas on the Lock screen.[/caption] [caption id="attachment_176435" align="alignnone" width="704"]
You can use voice access to login to your PC and access other areas on the Lock screen.[/caption] [caption id="attachment_176435" align="alignnone" width="704"]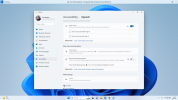 New setting to start voice access before you sign in to your PC.[/caption] Note: If you have never tried voice access, we recommend you search for voice access in search on the taskbar and complete the initial setup before trying it first time on the lock screen. You can follow the instructions on the voice access bar to get your focus on the password field and use your voice to dictate your password or PIN. Alternatively, you can say “show keyboard” to bring up the touch keyboard with number labels on it. You can say the numbers on the keys to enter the letters associated with it. This will mask the actual password you are entering from being heard by anyone in your vicinity. [caption id="attachment_176436" align="alignnone" width="704"]
New setting to start voice access before you sign in to your PC.[/caption] Note: If you have never tried voice access, we recommend you search for voice access in search on the taskbar and complete the initial setup before trying it first time on the lock screen. You can follow the instructions on the voice access bar to get your focus on the password field and use your voice to dictate your password or PIN. Alternatively, you can say “show keyboard” to bring up the touch keyboard with number labels on it. You can say the numbers on the keys to enter the letters associated with it. This will mask the actual password you are entering from being heard by anyone in your vicinity. [caption id="attachment_176436" align="alignnone" width="704"]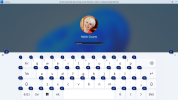 The touch keyboard with number labels on it to use voice access to enter a password.[/caption] You can also use other commands such as “show numbers” or “click [element name]” to access other elements on t. And voice access now works for apps running with Microsoft Defender Application Guard. FEEDBACK: Please file feedback in Feedback Hub (WIN + F) under Accessibility > Voice Access.
The touch keyboard with number labels on it to use voice access to enter a password.[/caption] You can also use other commands such as “show numbers” or “click [element name]” to access other elements on t. And voice access now works for apps running with Microsoft Defender Application Guard. FEEDBACK: Please file feedback in Feedback Hub (WIN + F) under Accessibility > Voice Access.Passwordless experience with Windows Hello for Business
With Windows Hello for Business (WHFB), Windows provides organizations with a strong, phish-resistant credential, helping customers move to a passwordless future. Enterprise customers can now set the EnablePasswordlessExperience policy that promotes a user experience on AAD joined machines for core authentication scenarios without requiring a password. This new experience hides passwords from certain Windows authentication scenarios and leverages passwordless recovery mechanisms, such as WHFB PIN reset, if necessary. Once the policy is set, it removes passwords from the user experience, both for device logon as well as in-session auth scenarios like password managers in a web browser or “Run as” admin scenarios, and User Account Control (UAC). Users will navigate through their core authentication scenarios using WHFB in place of passwords. If the user fails to sign in, recovery mechanisms such as PIN reset or web sign-in can be used to help the user recover their credentials without IT helpdesk engagement. FEEDBACK: Please file feedback in Feedback Hub (WIN + F) under Security and Privacy > Windows Hello PIN.Improving the screen casting experience
Casting from your Windows PC allows you to wirelessly extend your display to another nearby PC, TV or other external displays. We are making some improvements that focus on educating people about the Cast feature, improving its discoverability, and simplifying the overall experience in Windows 11. Those improvements include:- When doing multitasking activities on your PC such as often switching between windows to complete a task or using Snap Assist to organise your screen space, we will provide the suggestion to Cast via a notification toast.
- We will now provide inline setup of a PC from within the Cast flyout in Quick Settings, with step-by-step guidance for users to enable:
- Installation of the optional Wireless Display feature.
- Discoverability of the PC to other devices, via the “Projecting to this PC” Settings page.
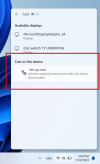 Inline setup of a PC from within the Cast flyout in Quick Settings.[/caption] FEEDBACK: Please file feedback in Feedback Hub (WIN + F) under Display and Graphics > Wireless Display and Casting.
Inline setup of a PC from within the Cast flyout in Quick Settings.[/caption] FEEDBACK: Please file feedback in Feedback Hub (WIN + F) under Display and Graphics > Wireless Display and Casting.Presence Sensing Improvements
For PCs with presence sensors that support attention detection, we are introducing Adaptive Dimming. Now your device can intelligently dim your screen when you look away and undim when you look back. You will find these settings under Settings > Privacy & security > Presence sensing here if your device supports it. [caption id="attachment_176437" align="alignnone" width="708"]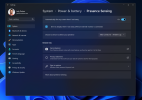 New Adaptive Dimming setting.[/caption] Wake on Approach, Lock on Leave, Adaptive Dimming are all powered by Presence Sensing in Windows and now can be enabled via the OOBE (“out of box experience”) setup process when choosing your privacy settings for your device. This will give more control of the presence sensing features and app access to presence information when setting up a new device with a compatible sensor. [caption id="attachment_176438" align="alignnone" width="709"]
New Adaptive Dimming setting.[/caption] Wake on Approach, Lock on Leave, Adaptive Dimming are all powered by Presence Sensing in Windows and now can be enabled via the OOBE (“out of box experience”) setup process when choosing your privacy settings for your device. This will give more control of the presence sensing features and app access to presence information when setting up a new device with a compatible sensor. [caption id="attachment_176438" align="alignnone" width="709"]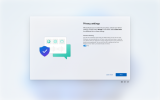 Enabling Presence Sensing in Windows via OOBE.[/caption] As a reminder, app developers with devices with compatible presence sensors can target apps to request and read user presence information after requesting a human presence capability. Learn more about the API here. FEEDBACK: Please file feedback in Feedback Hub (WIN + F) under Devices and Drivers > Sensors.
Enabling Presence Sensing in Windows via OOBE.[/caption] As a reminder, app developers with devices with compatible presence sensors can target apps to request and read user presence information after requesting a human presence capability. Learn more about the API here. FEEDBACK: Please file feedback in Feedback Hub (WIN + F) under Devices and Drivers > Sensors.Changes and Improvements in Build 22631.2129
[Start menu]
- For people logged into a Windows 11 Pro or Enterprise editions with an AAD account (soon to be Microsoft Entra ID), we are providing a richer preview when hovering over files such as Word documents under Recommended on the Start menu. For this initial release, thumbnails will not be available for all files and a later update will enable the experience for more files and for MSA users. Additionally, when right-clicking on cloud file recommendations, there is now an option to quickly share these files.
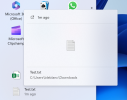 Example of richer preview when hovering over files such as Word documents under Recommended on the Start menu.[/caption]
Example of richer preview when hovering over files such as Word documents under Recommended on the Start menu.[/caption][Taskbar & System Tray]
- Notifications will now show as a bell in the system tray and when new notifications come through, the bell will colorize based on your system accent color. When there are no notifications and the clock is visible, the bell will be empty. Notification counts are no longer shown.
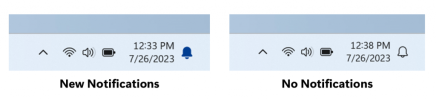
- The updated API for pinning as mentioned here in this blog post are now included in this build for preview.
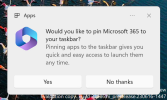 Example of new dialog that is displayed based on the updated API for pinning apps to the taskbar.[/caption]
Example of new dialog that is displayed based on the updated API for pinning apps to the taskbar.[/caption][Task Manager]
- We've updated the Task Manager settings page to match the design principles of Windows 11. The design has a similar look and feel to the Settings in Windows 11 and provides a cleaner UI separating categories into different sections. We will also be enabling this in the Dev Channel soon.
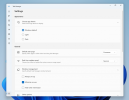 Redesigned Task Manager settings.[/caption]
Redesigned Task Manager settings.[/caption][Settings]
- We are improving the user experience when changing time zones, including cases of low confidence in location data. It displays a non-dismissible notification for accepting or rejecting the change and prompts the user for confirmation before adjusting the time zone.
- We are also improving the user experience while changing the time zone via Settings > Time & language > Date & time. If location settings are disabled, a warning is now shown to the user, urging them to enable location settings to ensure accurate time zone adjustments. This warning provides helpful information to the user, helping them understand why their time zone may not be correct and guiding them towards resolving the issue.
Fixes in Build 22631.2129
[File Explorer]
- The keyboard shortcuts to set focus to the search box (CTRL + F, CTRL + E, F3) should work now.
- Fixed an issue where the dropdown in the address bar could appear totally blank.
[Taskbar & System Tray]
- Fixed an issue that was causing quick settings not to open when selecting the network, volume, and battery icons in the system tray.
- Fixed a few issues causing explorer.exe crashes and leading to taskbar reliability issues.
[Notifications]
- Fixed an issue causing Insiders to unexpectedly see a notification suggesting you turn off notifications for an app named NotifyiconGeneratedAumid_*.
[Input]
- Fixed a high hitting ctfmon.exe crash in the last two flights, which could impact the ability to type.
[Task View & Desktops]
- Adjusted the desktops switching animation to ease into the animation a little more.
[Task Manager]
- Fixed an issue where some of the app icons in the Startup Apps section of Task Manager were very tiny.
- Fixed an issue where the selection color wasn’t displaying correctly if you were using a contrast theme.
- Fixed an issue where focus wasn’t getting set correctly to search if the Task Manager window was small enough that search was collapsed to an icon.
- Fixed alignment of Task Manager icon and name in the title bar.
Known issues
[General]
- We’re working on the fix for an issue causing explorer.exe to crash on the login screen when attempting to enter safe mode.
[File Explorer]
- We’re working on the fix for an issue causing File Explorer to crash when going to Home. If you encounter this when opening File Explorer, you may need to use Search or the Run dialog to open File Explorer directly to a specific folder (for example, C
.
- In some cases, the context menu background in File Explorer may appear transparent.
- In some cases, the icons on your desktop may all go blank. If this happens, using the refresh option in the desktop context menu should resolve it.
[Taskbar]
- We’re working on a fix for an issue causing the safely remove hardware icon to not appear when expected in the system tray.
[Input]
- We’re investigating reports that typing with the Japanese and Chinese IMEs is not working correctly after the last flight.
[Narrator]
- You may see some of the strings are NOT localized to the selected language. This will be fixed in a future flight.
About the Beta Channel
The Beta Channel is the place we preview experiences that are closer to what we will ship to our general customers. Because the Dev and Beta Channels represent parallel development paths from our engineers, there may be cases where features and experiences show up in the Beta Channel first. However, this does not mean every feature we try out in the Beta Channel will ship. We encourage Insiders to read this blog post that outlines the ways we’ll try things out with Insiders in both the Dev and Beta Channels.Important Insider Links
- Want to learn how we made Windows 11? Check out our Inside Windows 11 website to hear and meet our makers from Engineering, Design and Research to share their insights and unique perspectives throughout this journey.
- You can check out our Windows Insider Program documentation here.
- Check out Flight Hub for a complete look at what build is in which Insider channel.
Continue reading...