Server Man
Well-Known Member
- May 17, 2015

- Windows 7

- Firefox 63.0
To bring Alerts/Performance data from Azure to SCOM, Azure Management pack can be used. Azure Management Pack guide talks in detail about the Azure Management Pack capabilities. Please refer that more details.
This blog will talk about how we can see the Alerts for Application Insights Availability Tests in SCOM console. Let’s start.
Install latest Azure Management Pack from Download Microsoft System Center 2016 Management Pack for Microsoft Azure from Official Microsoft Download Center.
Import the MP from Operations Console.
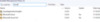
Now go to Administration Tab -> Microsoft Azure -> Add Subscription and connect to your Azure subscription with your credentials.
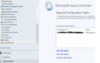
You will see your subscription id listed like above under Subscription ID.
Next step is to author management pack template to monitor Azure resources.
From the SCOM Console left pane select Authoring. Now Under Management Pack Templates select Microsoft Azure Monitoring -> Add Monitoring Wizard and follow below steps.
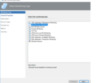
Please ensure to create a New Management Pack for Azure Management Pack.
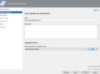
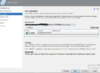
We are selecting only Application Insights components and web tests here.
In Application Insights, for a ping test/multi step web tests, users can choose to configure Classic Alerts/Metric Alerts for their tests.
We want to see both Alertrules (Classic Alerts) and Metricalerts (metric alerts) for our Azure tests, so we select both these below.
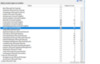
Under components (Microsoft.insights), there is a list of metrics available which can be selected to Collect Data in SCOM.
But to collect this data, your application which is hosted in Azure should be instrumented to collect all this metrics. If your application isn’t instrumented t0 collect this metrics in Azure, Azure Management Pack cannot collect this data. In short, Azure MP will only collect/show metrics that you are collecting at in Azure.
Alert If checkbox below is to raise Alerts in SCOM for the Threshold value that is specified in Threshold column. Condition can be changed to Greater Than/Less Than as per requirement.
For example if you want to raise an Alert in SCOM when Receive Response Time is greater than 2 seconds, than we change the Threshold value of Receiving Response Time to 2.
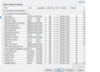
After this complete the wizard by hitting Next >.
After this is done, depending upon how many resources you have under your subscription, Azure MP will load the resources in SCOM. Usually it’s less than a minute.
Go to Monitoring Tab and under Service State you will find all your Application Insights components and their Health State.
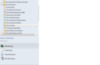
If you want to see Health State by the Resource Group, please select Resource Group State. In the below screenshot, all the Resource Groups, under my subscription are listed.
To see all the resources data consolidate at one place, go to Service State Tab.
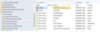
If you want to see Active alerts for your resource group, then right click your Resource Group Name and select the Alert View.
It will show all the Active Alerts as below. Select the alert and Alert Description would be available under Alert Details.
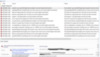
You can select Alert Properties like any other Alert in SCOM for this Alert from Azure resource.
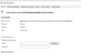
We have improved the Alert Description of Metric Alerts generated by Application Insights Ping test. The new Alert would look like following.
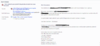
You can configure metric alerts in Azure Portal for your Availability Ping test like below.
Go to Application Insights -> Availability -> Add Test
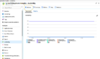
Enter the required details and select the highlighted Alert type and Alert Status to create metric alerts. For these alerts, you will see the description as mentioned above.
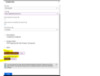
For our customers who have SCOM 2016, they can use HTML5 dashboard for viewing the Alerts and Performance data from Azure in SCOM.
Please leave in comments what are the new features you would like to see in next release of Azure Management Pack.
Thanks,
Neha
Please share your feedback about SCOM at General Operations Manager Feedback: Hot (527 ideas) – System Center Operations Manager
Continue reading...
This blog will talk about how we can see the Alerts for Application Insights Availability Tests in SCOM console. Let’s start.
Install latest Azure Management Pack from Download Microsoft System Center 2016 Management Pack for Microsoft Azure from Official Microsoft Download Center.
Import the MP from Operations Console.
Now go to Administration Tab -> Microsoft Azure -> Add Subscription and connect to your Azure subscription with your credentials.
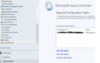
You will see your subscription id listed like above under Subscription ID.
Next step is to author management pack template to monitor Azure resources.
From the SCOM Console left pane select Authoring. Now Under Management Pack Templates select Microsoft Azure Monitoring -> Add Monitoring Wizard and follow below steps.
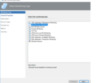
Please ensure to create a New Management Pack for Azure Management Pack.
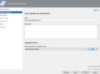
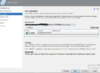
We are selecting only Application Insights components and web tests here.
In Application Insights, for a ping test/multi step web tests, users can choose to configure Classic Alerts/Metric Alerts for their tests.
We want to see both Alertrules (Classic Alerts) and Metricalerts (metric alerts) for our Azure tests, so we select both these below.
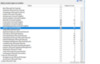
Under components (Microsoft.insights), there is a list of metrics available which can be selected to Collect Data in SCOM.
But to collect this data, your application which is hosted in Azure should be instrumented to collect all this metrics. If your application isn’t instrumented t0 collect this metrics in Azure, Azure Management Pack cannot collect this data. In short, Azure MP will only collect/show metrics that you are collecting at in Azure.
Alert If checkbox below is to raise Alerts in SCOM for the Threshold value that is specified in Threshold column. Condition can be changed to Greater Than/Less Than as per requirement.
For example if you want to raise an Alert in SCOM when Receive Response Time is greater than 2 seconds, than we change the Threshold value of Receiving Response Time to 2.
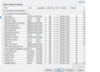
After this complete the wizard by hitting Next >.
After this is done, depending upon how many resources you have under your subscription, Azure MP will load the resources in SCOM. Usually it’s less than a minute.
Go to Monitoring Tab and under Service State you will find all your Application Insights components and their Health State.
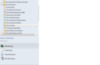
If you want to see Health State by the Resource Group, please select Resource Group State. In the below screenshot, all the Resource Groups, under my subscription are listed.
To see all the resources data consolidate at one place, go to Service State Tab.
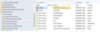
If you want to see Active alerts for your resource group, then right click your Resource Group Name and select the Alert View.
It will show all the Active Alerts as below. Select the alert and Alert Description would be available under Alert Details.
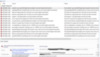
You can select Alert Properties like any other Alert in SCOM for this Alert from Azure resource.
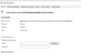
We have improved the Alert Description of Metric Alerts generated by Application Insights Ping test. The new Alert would look like following.
You can configure metric alerts in Azure Portal for your Availability Ping test like below.
Go to Application Insights -> Availability -> Add Test
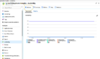
Enter the required details and select the highlighted Alert type and Alert Status to create metric alerts. For these alerts, you will see the description as mentioned above.
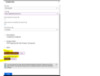
For our customers who have SCOM 2016, they can use HTML5 dashboard for viewing the Alerts and Performance data from Azure in SCOM.
Please leave in comments what are the new features you would like to see in next release of Azure Management Pack.
Thanks,
Neha
Please share your feedback about SCOM at General Operations Manager Feedback: Hot (527 ideas) – System Center Operations Manager
Continue reading...